Stripe Settings

In WordPress administrator main navigation click ActiveMember360, Payment Settings.
In ActiveMember360 Payment Settings tabs click Stripe.
Set Stripe Status to Yes/On/Activated.
Enter your Test secret key.
This is available from within your Stripe account. See image below with highlighted steps. The Test secret key is shown in step C:
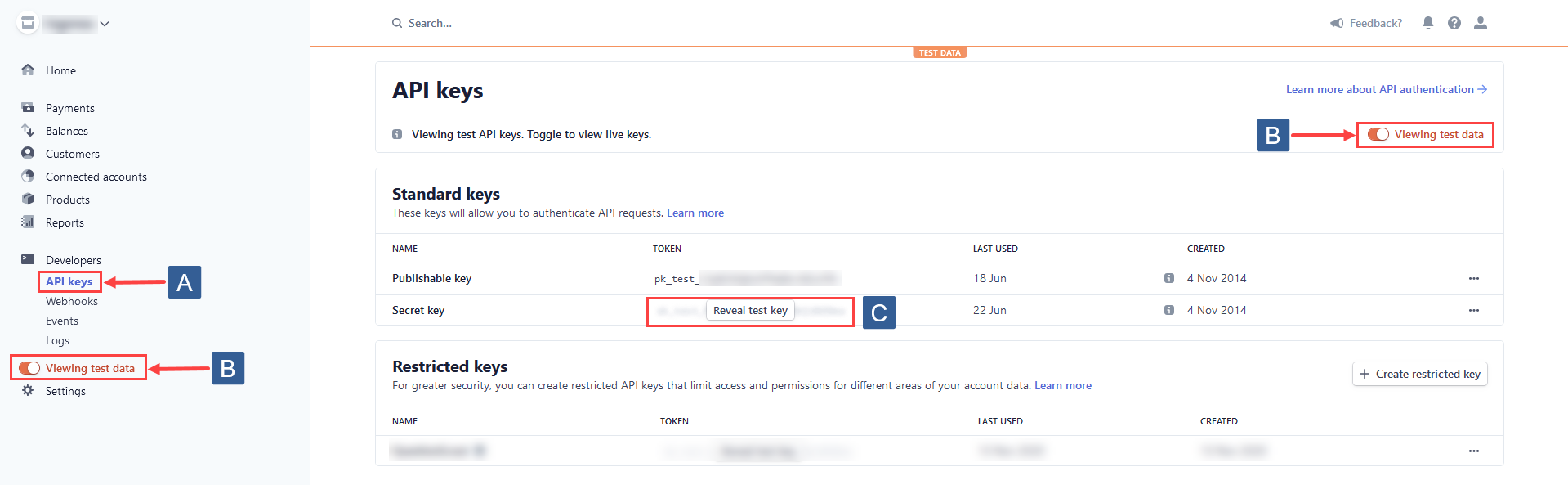
Enter your Test publishable key.
This is available from within your Stripe account. See image below with highlighted steps. The Test publishable key is shown in step C:
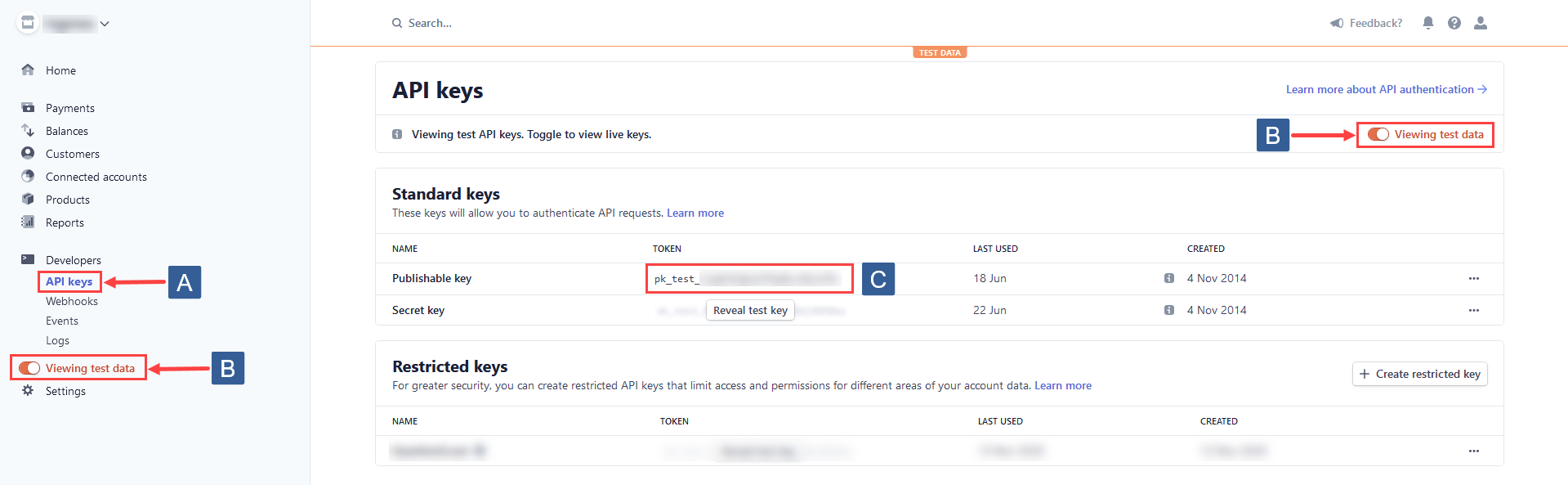
Enter your Live secret key.
This is available from within your Stripe account. See image below with highlighted steps. The Live secret key is shown in step C:
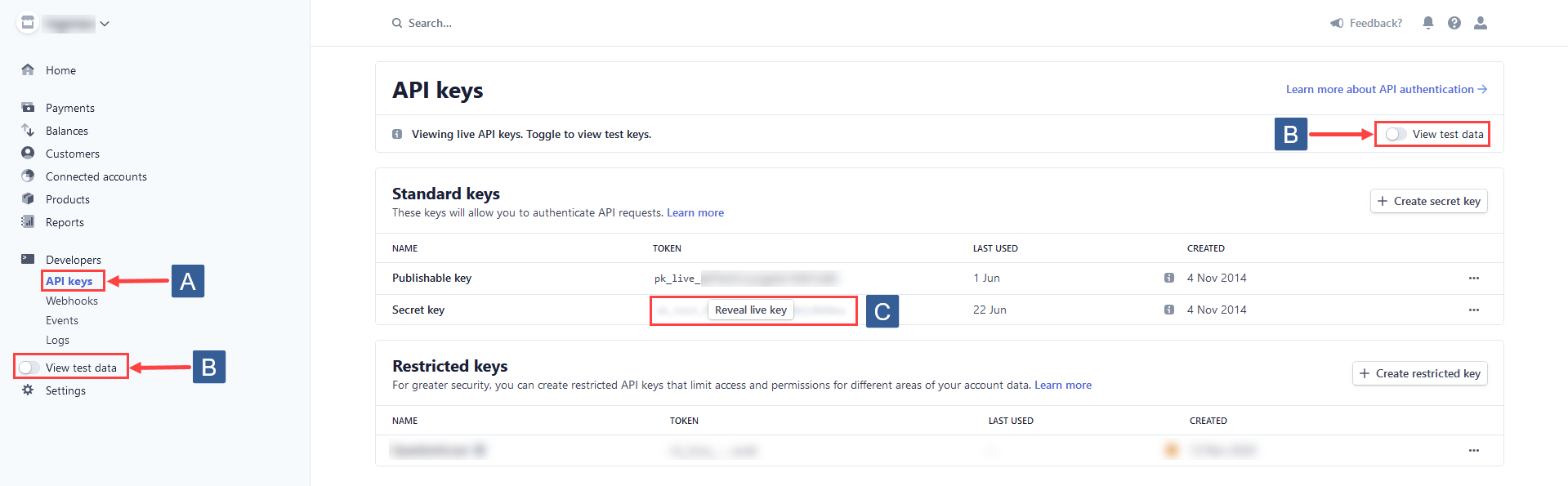
Enter your Live publishable key.
This is available from within your Stripe account. See image below with highlighted steps. The Live publishable key is shown in step C:
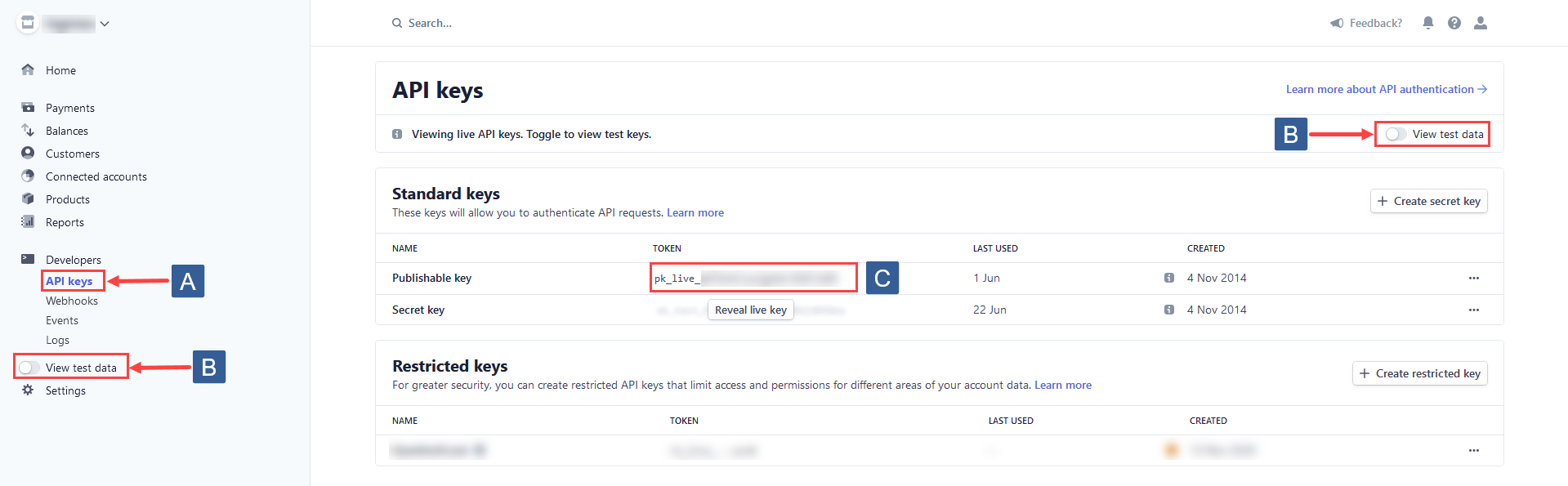
Copy one of the URLs shown here for Test mode.
If no URL is visible, you need to setup at least one security code as detailed here ActiveMember360, Settings, Security, Security Codes after which the webhook URL will be shown.
Create a webhook endpoint for Stripe Test mode. Follow the steps detailed below:
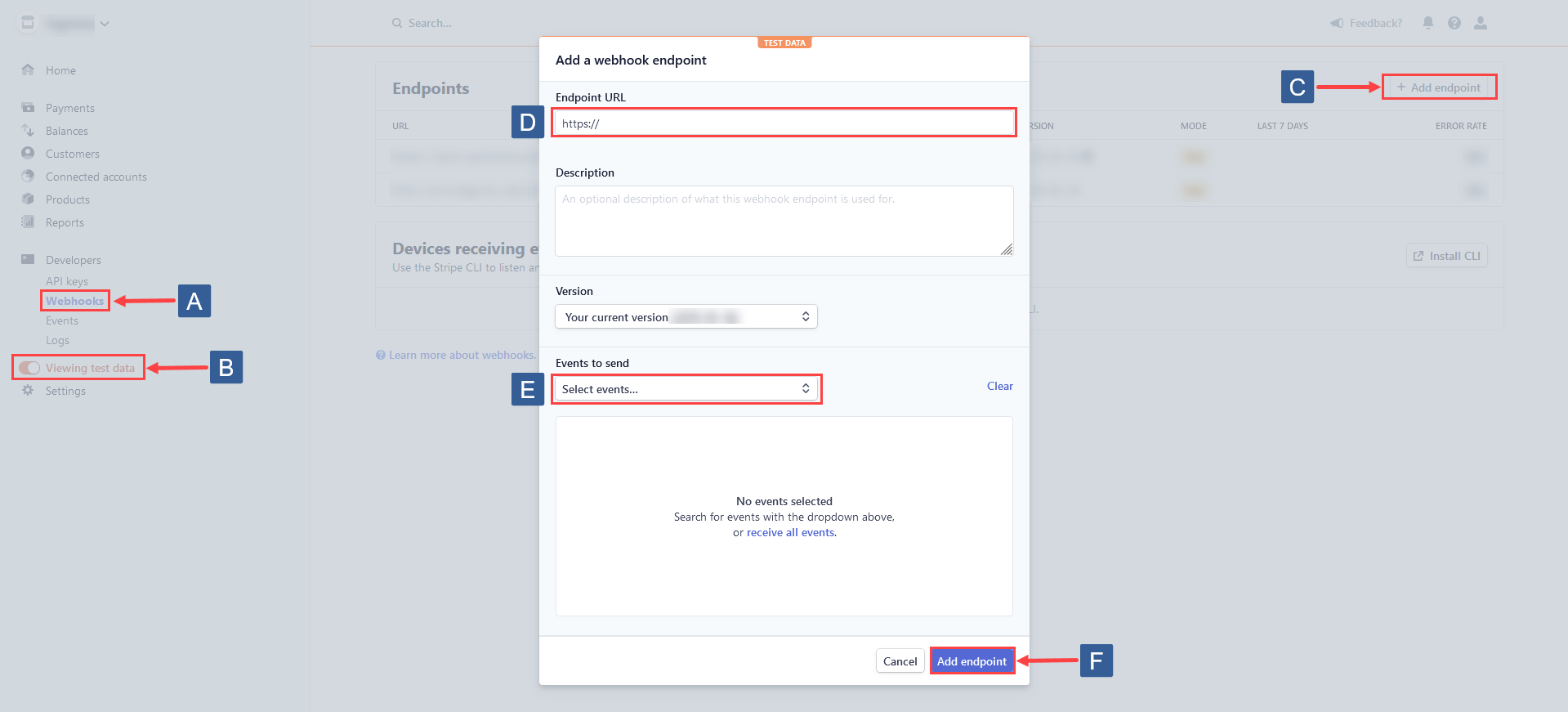
A. Select Webhooks.
B. Ensure Viewing test data is activated.
C. Click on Add endpoint.
D. Enter/paste into the Endpoint URL field the webhook URL copied at the beginning of this step.
E. Select the following Events to send from the dropdown.
- charge.refunded
- customer.subscription.deleted
- invoice.payment_failed
- invoice.payment_succeeded
F. Click on Add endpoint.
Copy one of the URLs shown here for Live mode.
If no URL is visible, you need to setup at least one security code as detailed here ActiveMember360, Settings, Security, Security Codes after which the webhook URL will be shown.
Create a webhook endpoint for Stripe Live mode. Follow the steps detailed below:
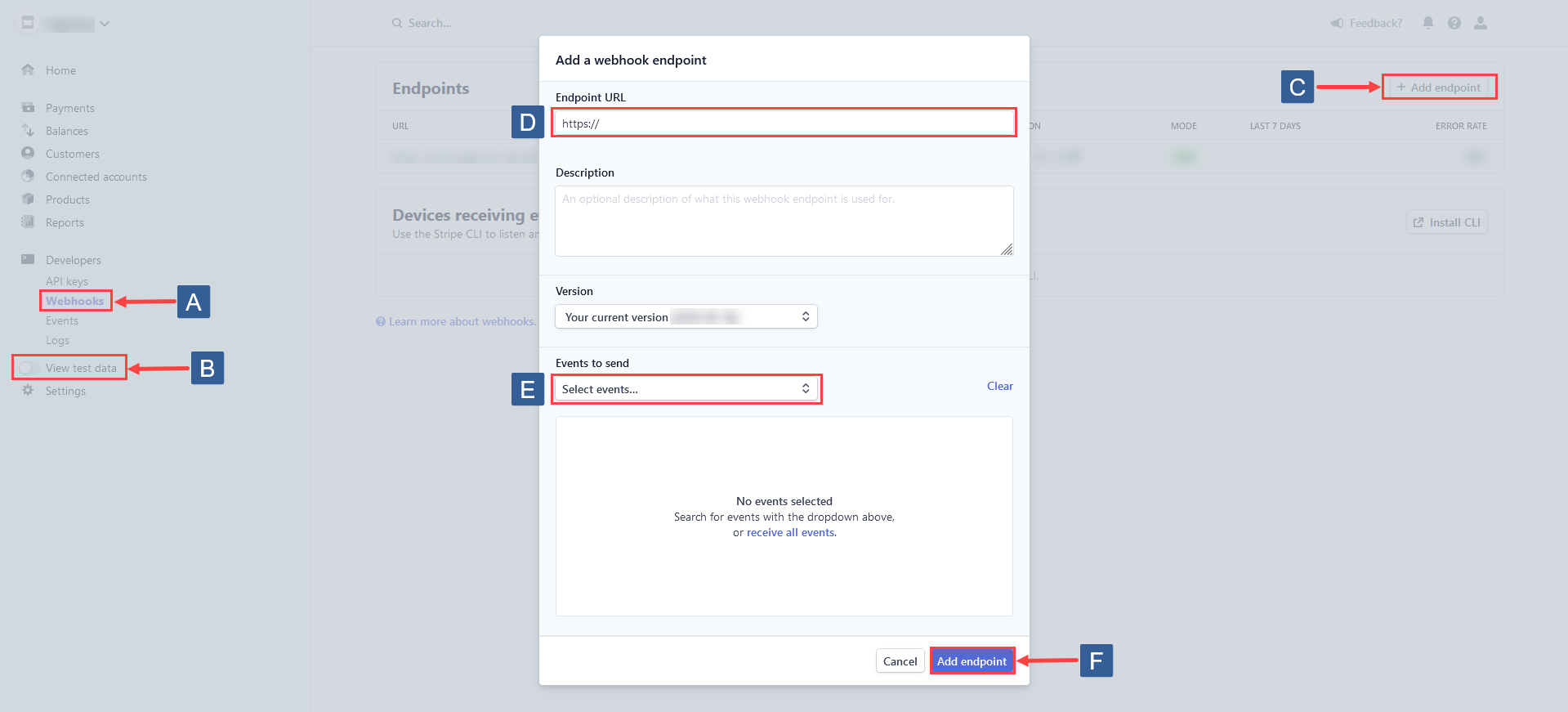
A. Select Webhooks.
B. Ensure Viewing test data is deactivated.
C. Click Add endpoint.
D. Enter/paste into the Endpoint URL field the webhook URL copied at the beginning of this step.
E. Select the following Events to send from the dropdown.
- charge.refunded
- customer.subscription.deleted
- invoice.payment_failed
- invoice.payment_succeeded
F. Click Add endpoint.
Enter the Signing Secret Key (Live Mode).
This is used to verify incoming webhooks from Stripe.
This is available from within your Stripe account. Follow the steps detailed below. The Signing Secret Key (Live Mode) is shown in step D:

A. Select Webhooks.
B. Ensure Viewing test data is deactivated.
C. Click the ActiveMember360 endpoint identified by your WordPress site URL followed by the string mbr-payment/stripe/v1.
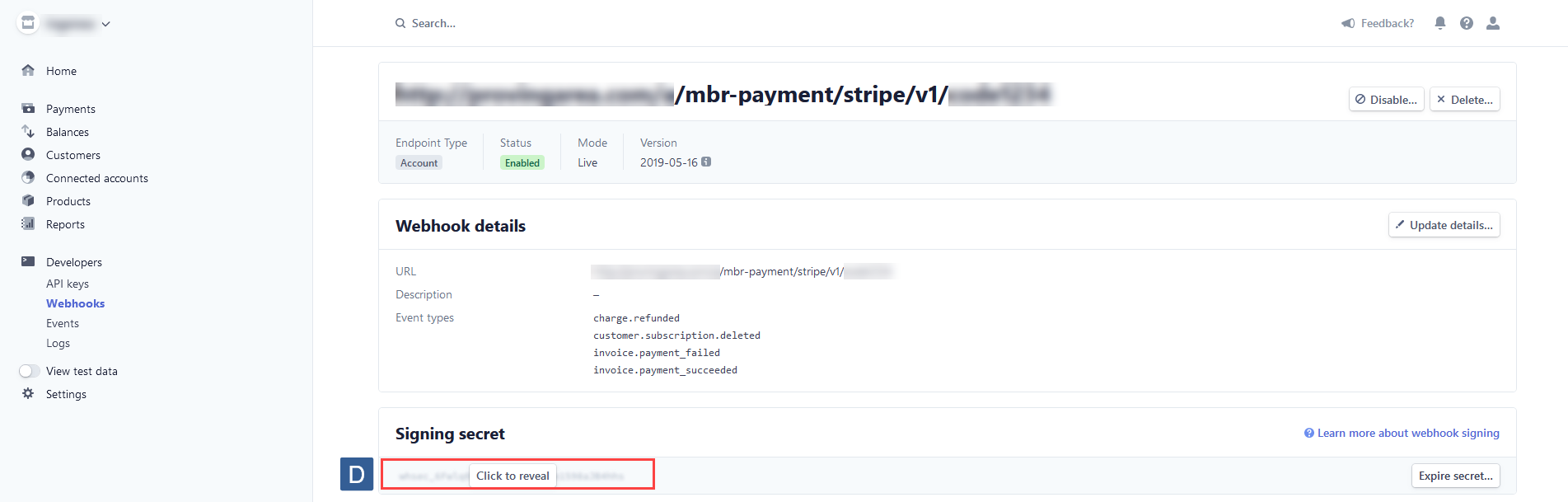
D. Click on reveal to show the Signing Secret Key (Live Mode).
Enter the Signing Secret Key (Test Mode).
This is used to verify incoming webhooks from Stripe.
This is available from within your Stripe account. Follow the steps detailed below. The Signing Secret Key (Test Mode) is shown in step D:
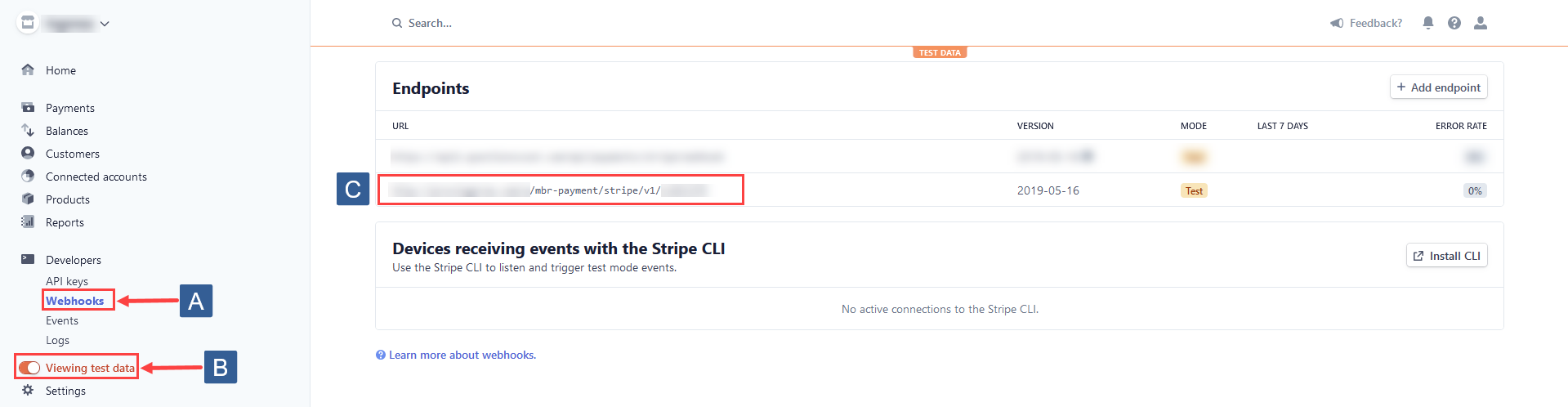
A. Select Webhooks.
B. Ensure Viewing test data is activated.
C. Click the ActiveMember360 endpoint identified by your WordPress site URL followed by the string mbr-payment/stripe/v1.
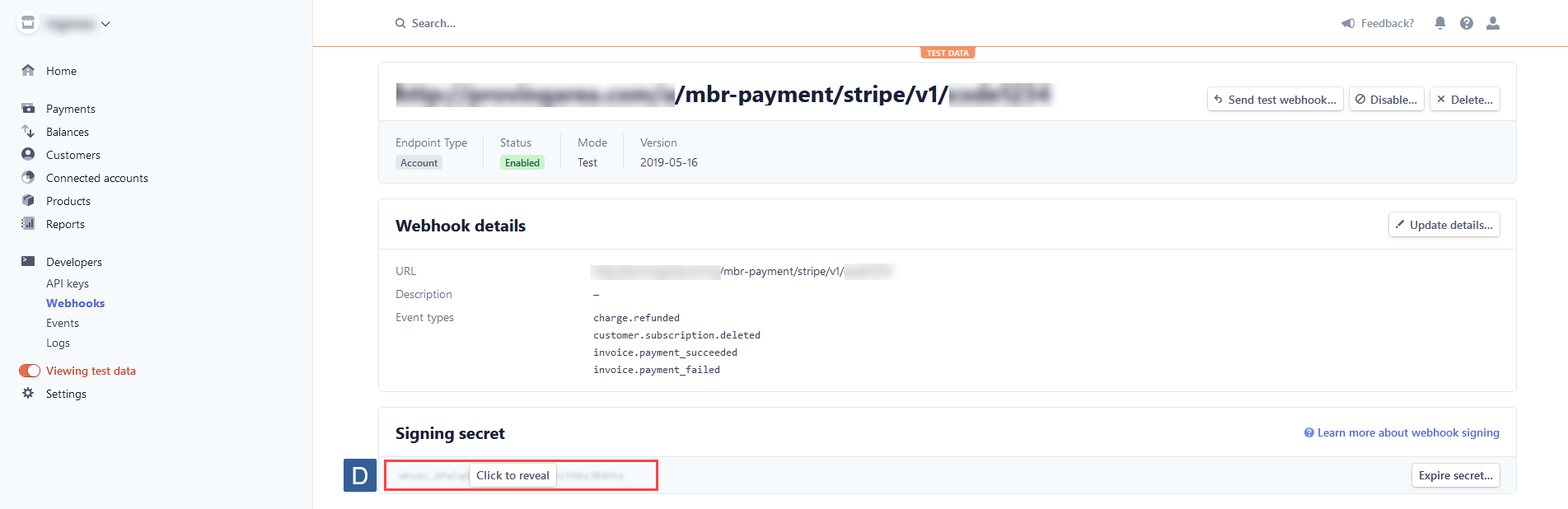
D. Click on reveal to show the Signing Secret Key (Test Mode).
Click Save Settings.