Products
ActiveMember360 Payment module Products are a WordPress custom post type.
Adding and managing Products is done in exactly the same way as with any standard WordPress post/page.
Products can be listed, created, and managed from the WordPress administrator main navigation.
Adding Products
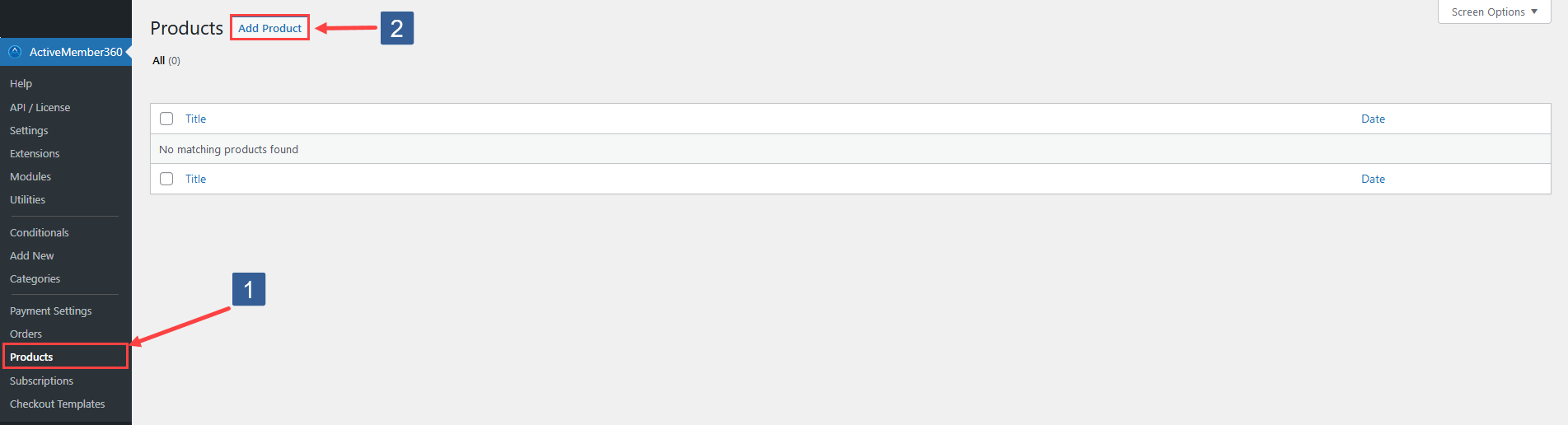
- In WordPress administrator main navigation click ActiveMember360, Products.
- Click Add Product.
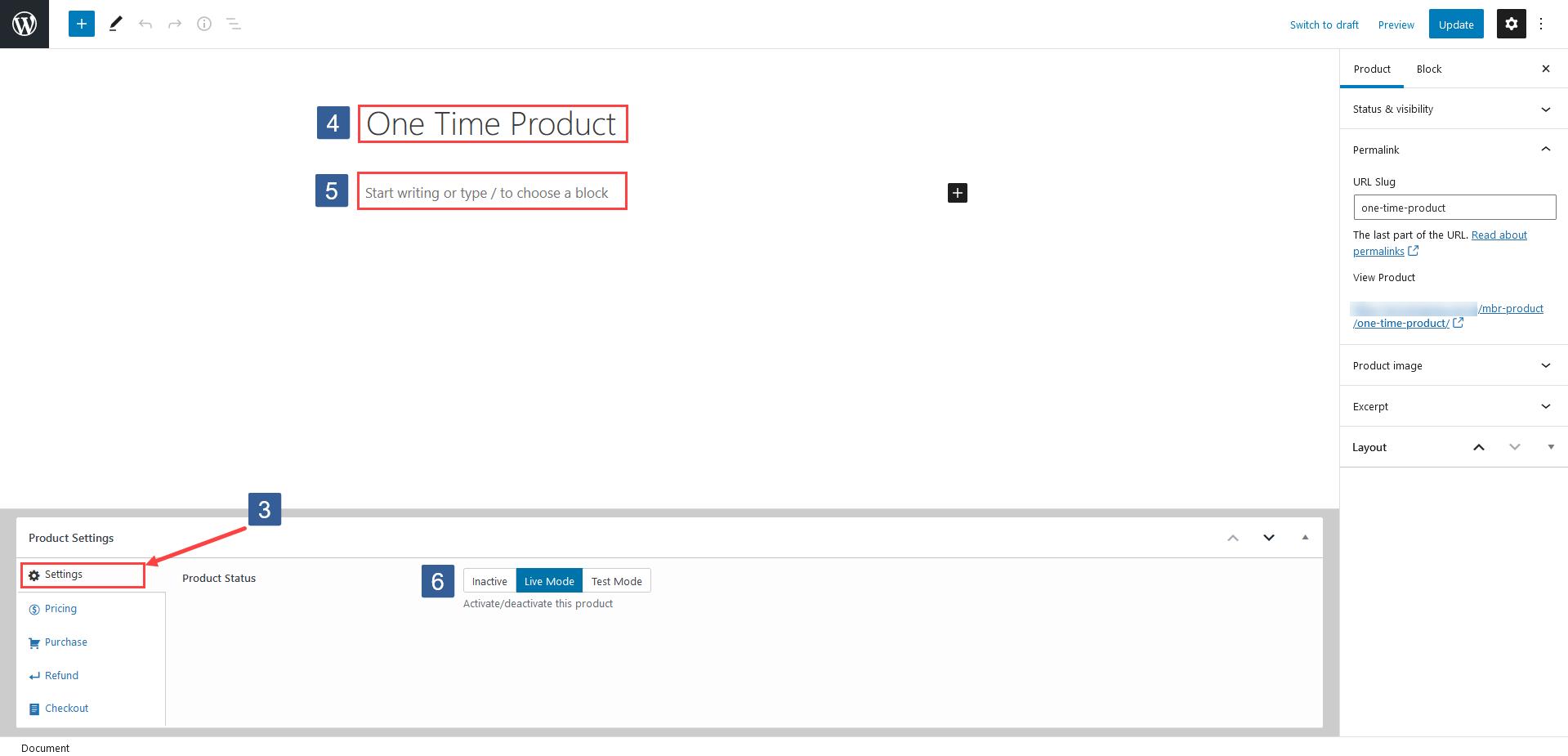
In ActiveMember360 Product Settings tabs click Settings.
Specify a title/name for your product.
This is the name your users will see for the product.
Specify your product description.
Set your Product Status by choosing “Live Mode” or “Test Mode” or deactivate by choosing “Inactive”.

In ActiveMember360 Product Settings tabs click Pricing.
Define the Regular Price (Live Mode).
When the product has a Live status this price will be displayed and charged as long as no Sale Price (Live Mode) is defined.
Define the Sale Price (Live Mode).
When the product has a Live status this price will be displayed and charged as long as no Regular Price (Live Mode) is defined.
Define the Regular Price (Test Mode).
When the product has a Test status this price will be displayed and charged as long as no Sale Price (Test Mode) is defined.
Define the Sale Price (Test Mode).
When the product has a Test status this price will be displayed and charged as long as no Regular Price (Test Mode) is defined.
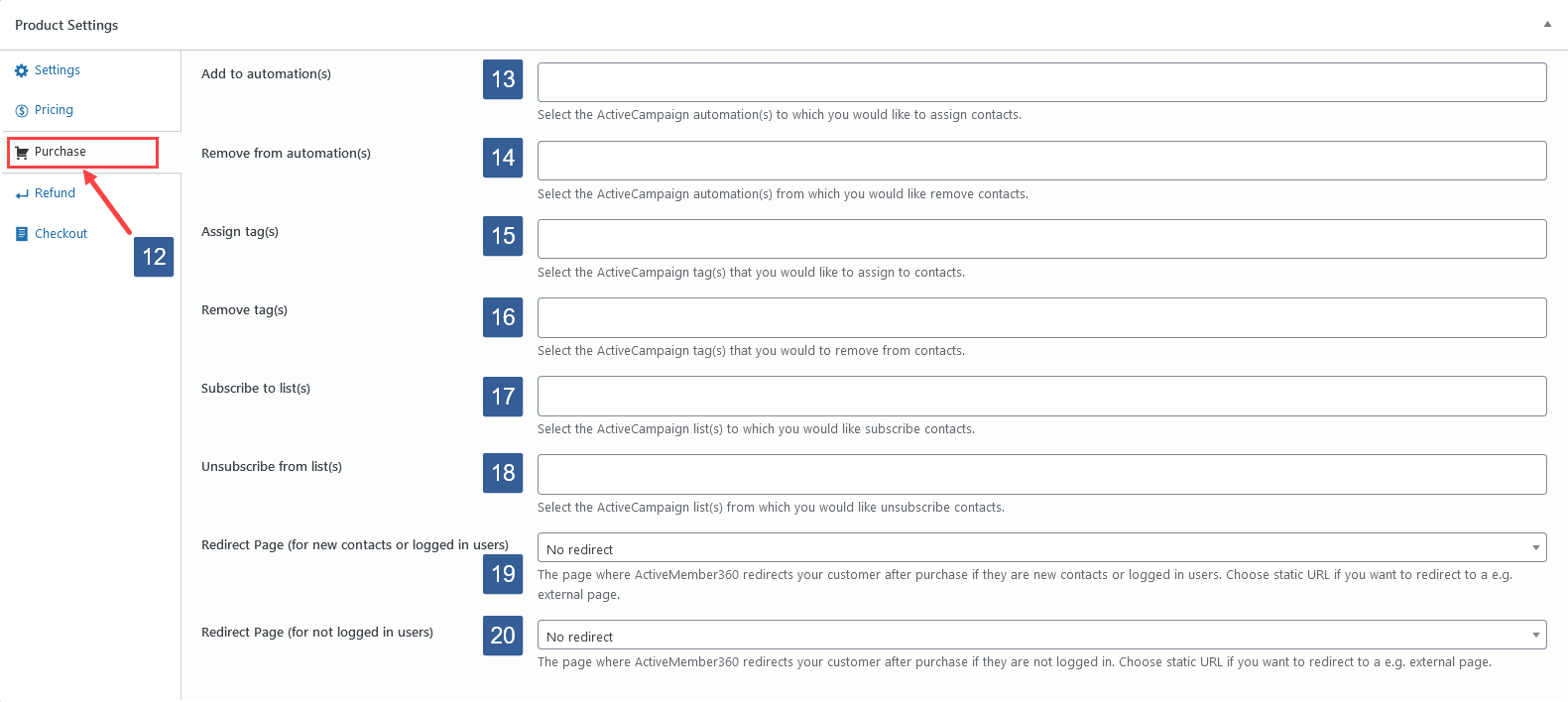
In ActiveMember360 Product Settings tabs click Purchase.
Within this tab the actions to be performed by ActiveMember360 after a successful purchase can be specified.
From the Add to automation(s) drop down select the ActiveCampaign automation(s) to add to the contact in ActiveCampaign after a successful purchase.
Click the drop down then scroll or start typing any consecutive characters of the automation name to refine the list and aid selection.
Then click on the required automation.
Multiple automations can be selected as required.
Individual automations can be removed from the selection by clicking on the x shown next to the individual automation name.
All automations can be removed from the selection by clicking on the x shown in the far right of the drop down.
From the Remove from automation(s) drop down select the ActiveCampaign automation(s) to remove from the contact in ActiveCampaign after a successful purchase.
From the Add Tag(s) drop down select the ActiveCampaign contact tags to be added to the contact in ActiveCampaign after a successful purchase.
Click the drop down then scroll or start typing any consecutive characters of the contact tag name to refine the list and aid selection.
Then click on the required tag.
Multiple tags can be selected as required.
Individual tags can be removed from the selection by clicking on the x shown next to the individual tag name.
All tags can be removed from the selection by clicking on the x shown in the far right of the drop down.
From the Remove Tag(s) drop down select the ActiveCampaign contact tags to be removed from the contact in ActiveCampaign after a successful purchase.
From the Subscribe to list(s) drop down select the ActiveCampaign lists the contact should be subscribed to in ActiveCampaign after a successful purchase.
Click the drop down then scroll or start typing any consecutive characters of the list name to refine the list and aid selection.
Then click on the required list.
Multiple lists can be selected as required.
Individual lists can be removed from the selection by clicking on the x shown next to the individual list name.
All lists can be removed from the selection by clicking on the x shown in the far right of the drop down.
From the Unsubscribe from list(s) drop down select the ActiveCampaign lists the contact should be unsubscribed from in ActiveCampaign after a successful purchase.
From the Redirect Page (for when both new contacts and users or logged in users) drop down select the redirect page/post to which the purchaser should be redirected to after a successful purchase if they are logged in at the time of purchasing or are created as a new contact and a new WordPress user by completing a successful purchase.
ImportantAfter a successful purchase if the purchaser is not logged in they will be automatically logged in if they do not exist as a contact within ActiveCampaign or WordPress user prior to purchase.
This redirect will apply in such cases.
From the Redirect Page (for not logged in users) drop down select your redirect page to which the customer should be sent to after a successful purchase if they are not logged in at the time of purchasing.
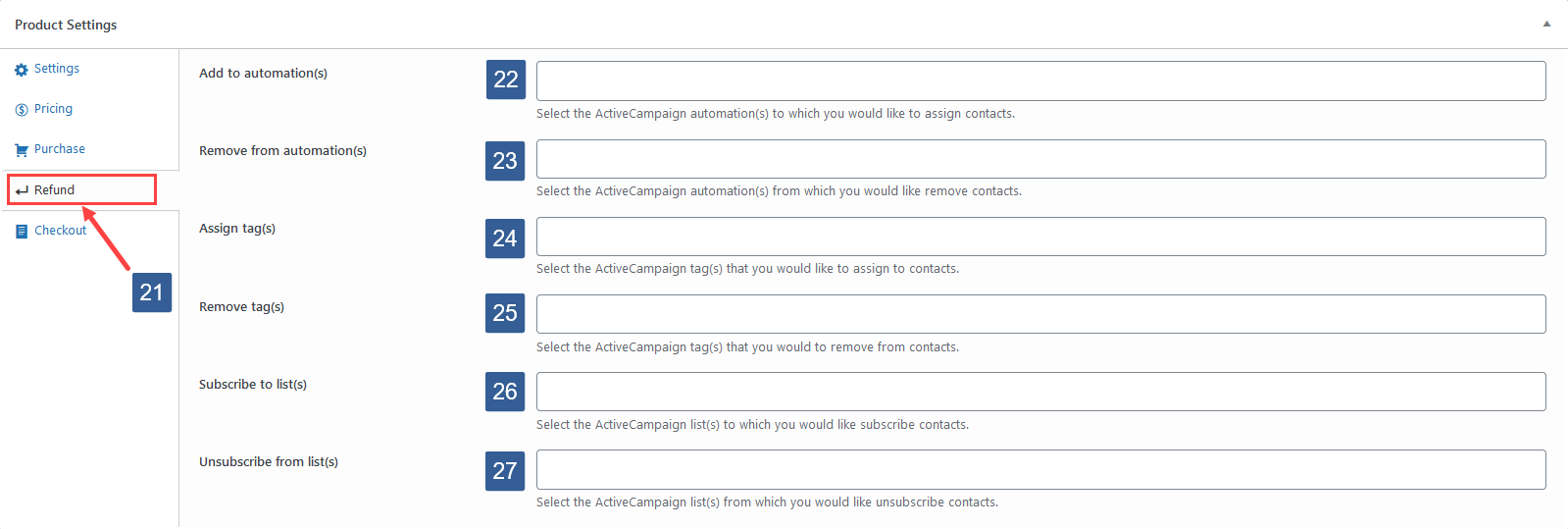
In ActiveMember360 Product Settings tabs click Refund.
Within this tab the actions to be performed by ActiveMember360 after a successful full refund can be specified.
From the Add to automation(s) drop down select the ActiveCampaign automation(s) to add to the contact in ActiveCampaign after a successful full refund.
Click the drop down then scroll or start typing any consecutive characters of the automation name to refine the list and aid selection.
Then click on the required automation.
Multiple automations can be selected as required.
Individual automations can be removed from the selection by clicking on the x shown next to the individual automation name.
All automations can be removed from the selection by clicking on the x shown in the far right of the drop down.
From the Remove from automation(s) drop down select the ActiveCampaign automation(s) to remove from the contact in ActiveCampaign after a successful full refund.
From the Add Tag(s) drop down select the ActiveCampaign contact tags to be added to the contact in ActiveCampaign after a successful full refund.
Click the drop down then scroll or start typing any consecutive characters of the contact tag name to refine the list and aid selection.
Then click on the required tag.
Multiple tags can be selected as required.
Individual tags can be removed from the selection by clicking on the x shown next to the individual tag name.
All tags can be removed from the selection by clicking on the x shown in the far right of the drop down.
From the Remove Tag(s) drop down select the ActiveCampaign contact tags to be removed from the contact in ActiveCampaign after a successful full refund.
From the Subscribe to list(s) drop down select the ActiveCampaign lists the contact should be subscribed to in ActiveCampaign after a successful full refund.
Click the drop down then scroll or start typing any consecutive characters of the list name to refine the list and aid selection.
Then click on the required list.
Multiple lists can be selected as required.
Individual lists can be removed from the selection by clicking on the x shown next to the individual list name.
All lists can be removed from the selection by clicking on the x shown in the far right of the drop down.
From the Unsubscribe from list(s) drop down select the ActiveCampaign lists the contact should be unsubscribed from in ActiveCampaign after a successful full refund.
ImportantThese refund actions are only performed when the payment related to this product is fully refunded. Fully refunded means either a full refund was made or multiple partial refunds were made against the payment that cover the full amount.
Refund actions are not performed if you made a single partial refund against the product’s payment which does not cover the full amount.
Refunds are made through your Stripe account interface.
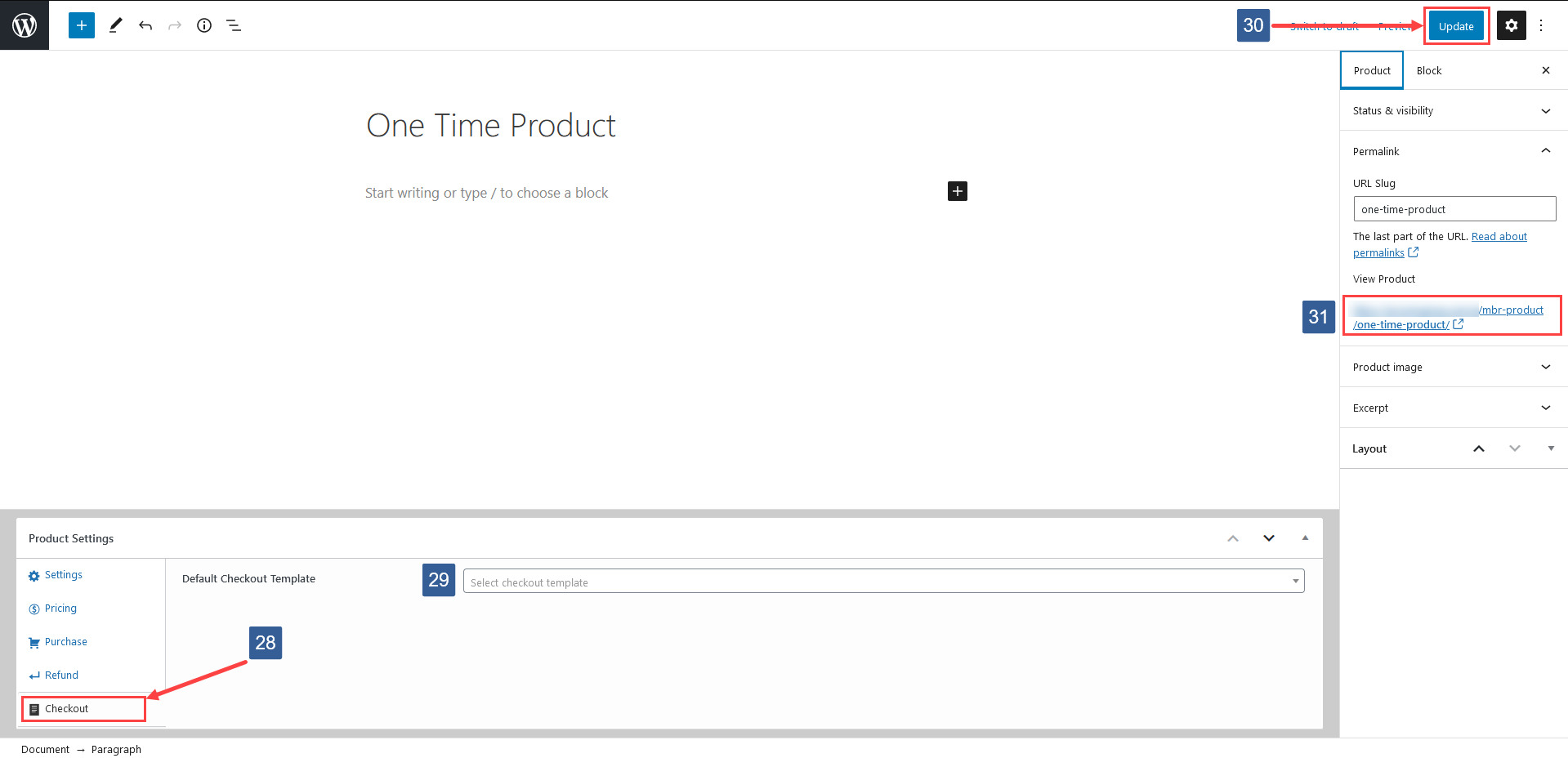
In ActiveMember360 Product Settings tabs click Checkout.
From the Checkout Template drop down select the checkout template to associate with the product.
ImportantTo be able to select a template at least one must have been previously defined as detailed at ActiveMember360, Payments, Checkout Template.
Click Publish/Update.
The product is now configured and can be purchased by redirecting a user to the URL highlighted.
Editing & Deleting Products
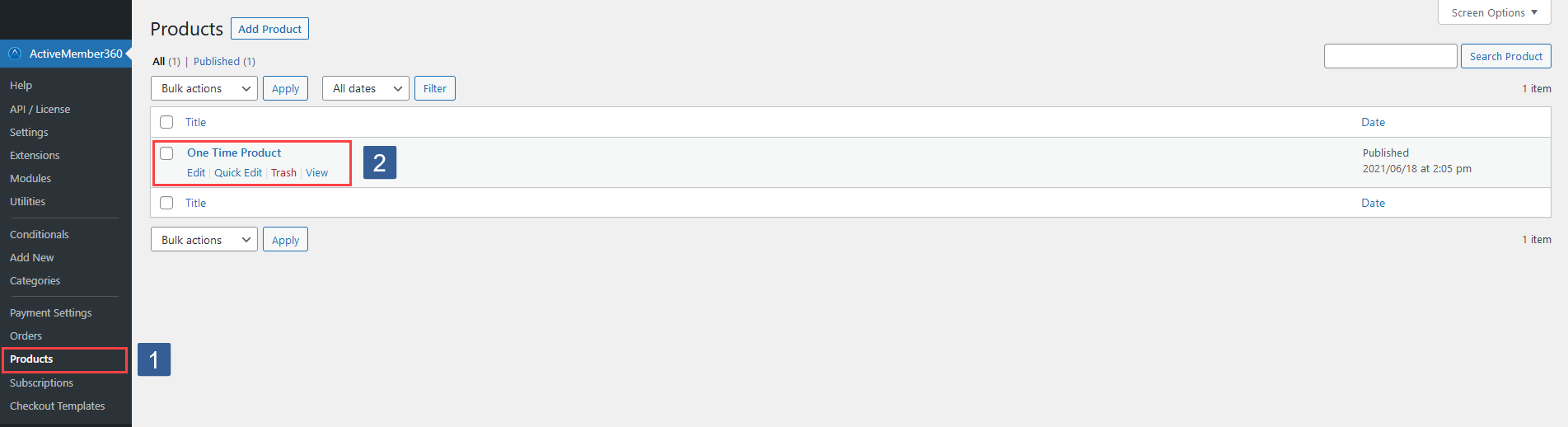
In WordPress administrator main navigation click Payment, Products.
When you hover over a product in the listing you will see the links to edit and trash (delete) the product.
ImportantIf you delete a product any link to the deleted product URL will trigger a 404 error.
Please ensure such links are removed or redirected.