Memberships
Overview
The purpose of Memberships is multifold:
A Membership which is associated with an ActiveCampaign tag determines whether a visitor can login to your WordPress site.
The visitor who must also be an ActiveCampaign contact must have at least one of the ActiveCampaign tags used to define a Membership to be able to login.
The only exception is when ActiveMember360, Settings, Login, Allow login without a membership tag is set to Yes
Memberships can prevent access to pages/posts by a remote user unless they 'belong' to that Membership.
To 'belong' to a Membership the remote user must have the ActiveCampaign tag used to define a Membership.
Memberships can control the redirect after login for the user.
Memberships can control the redirect after logout for the user.
Memberships are an inherent part of ActiveMember360.
As such at least one membership must be defined before the full functionality of ActiveMember360 is available.
Adding Memberships
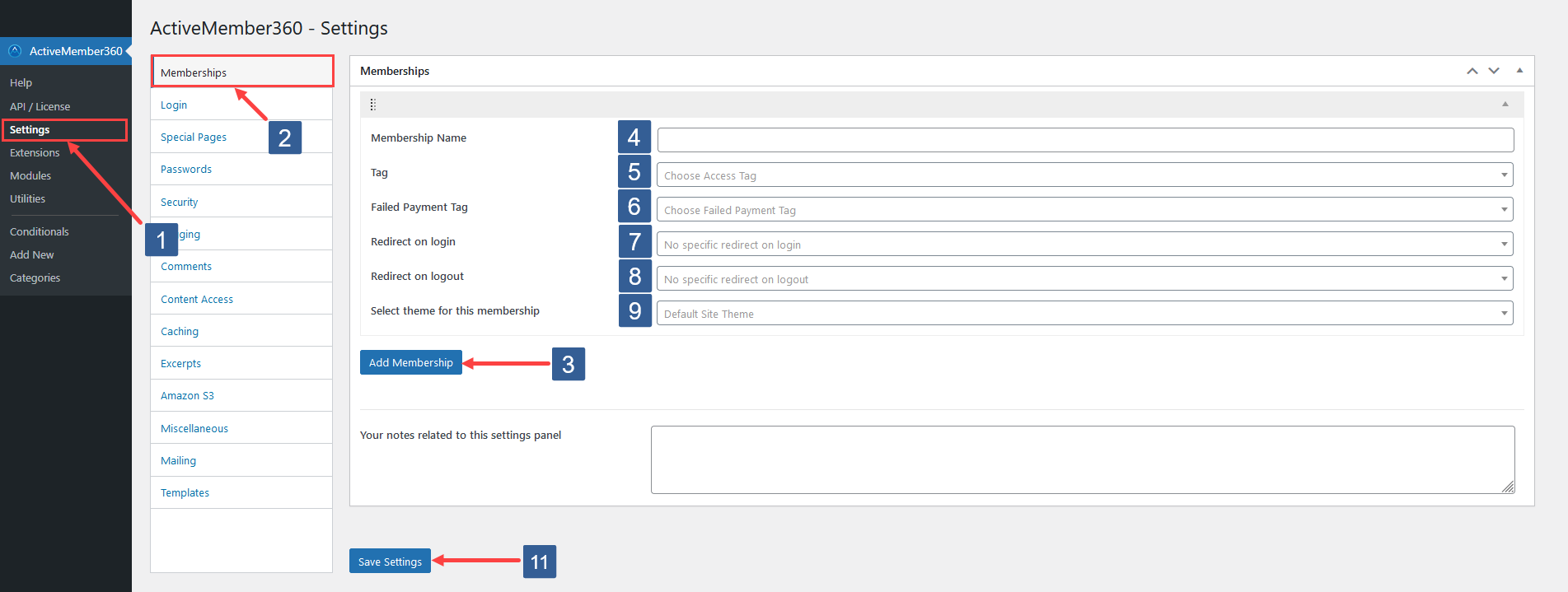
In the WordPress administrator main navigation click ActiveMember360, Settings.
In ActiveMember360 Settings tabs click Memberships.
To add a new Membership click Add Membership.
For the first ever Membership to be added there is no need to click Add Membership.
Specify a Membership Name for your Membership.
It is best to make this fairly short in length.
If you do not enter a Membership Name the membership will be automatically named using the tag name selected in step 5 below.
From the Tag drop down select the ActiveCampaign contact tag to be used to define the Membership. After login only users who are ActiveCampaign contacts that have this ActiveCampaign tag will 'belong' to this Membership.
Click the drop down then scroll or start typing any consecutive characters of the contact tag name to refine the list and aid selection.
Then click on the required tag.
A tag can be removed from the selection by clicking on the x shown in the far right of the drop down.
From the Failed Payment Tag drop down select the ActiveCampaign contact tag to be used to indicate a failed payment associated with this Membership.
Click the drop down then scroll or start typing any consecutive characters of the contact tag name to refine the list and aid selection.
Then click on the required tag.
A tag can be removed from the selection by clicking on the x shown in the far right of the drop down.
ImportantWhen a remote user has a Failed Payment status the specified Failed payment text will be displayed once upon login in an overlayed WordPress thickbox popup window.
Additionally, a short message and a link will be displayed in the ActiveMember360 Login Widget throughout the user’s logged in session.
From the Redirect on login drop down select the page/post you want your members to be redirected when they login.
Click the drop down then scroll or start typing any consecutive characters of the page/post name to refine the list and aid selection.
Then click on the required page/post.
A page/post can be removed from the selection by clicking on the x shown in the far right of the drop down.
If no selection is made the user after login will be redirected to your site home page unless you have defined a redirect on login elsewhere e.g. when using the [mbr_login_form] shortcode.
The order of Memberships is important when determining the Redirect on login that should take preference. If the logged in user has the ActiveCampaign tags that define multiple memberships the Redirect on login that applies is that specified for the first Membership in the list working from top to bottom that the user belongs to.
Reordering memberships is explained below in Reordering Memberships
ImportantSome third party plugins can override this settings. So their login on redirect will take preference.
From the Redirect on logout drop down select the page/post you want your members to be redirected when they logout.
Click the drop down then scroll or start typing any consecutive characters of the page/post name to refine the list and aid selection.
Then click on the required page/post.
A page/post can be removed from the selection by clicking on the x shown in the far right of the drop down.
If no selection is made the user after logout will be redirected to your site home page.
The order of Memberships is important when determining the Redirect on logout that should take preference. If the logged in user has the ActiveCampaign tags that define multiple memberships the Redirect on logout that applies is that specified for the first Membership in the list working from top to bottom that the user belongs to.
Reordering memberships is explained below in Reordering Memberships
- DEPRECATED
This option is only shown if ActiveMember360, Modules, Theme Switcher is set to Yes.
However the ActiveMember360 Theme Switcher Module is now deprecated.
The WordPress Block Editor and page builders, in conjunction with the ActiveMember360 modules and extensions for those builders, have rendered this capability redundant.
It remains solely to provide support to users who have previously implemented this feature/module.
Documentation for this module is no longer provided.
Repeat steps 3 to 9 as required.
There is no limit to the number of memberships that can be defined.
Click Save Settings.
Removing A Membership
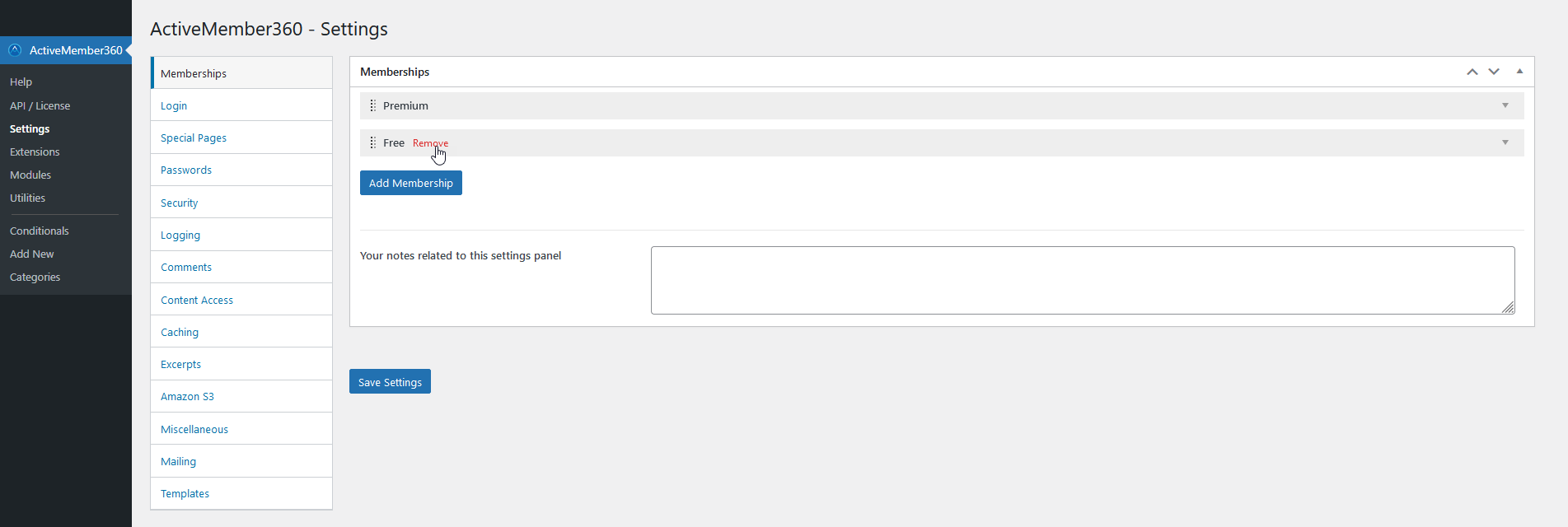
You can remove a Membership by moving your cursor into the Membership title area. A Remove link will then be shown that when clicked will remove the Membership.
The Remove link is only shown if more than one Membership is defined.
Reordering Memberships
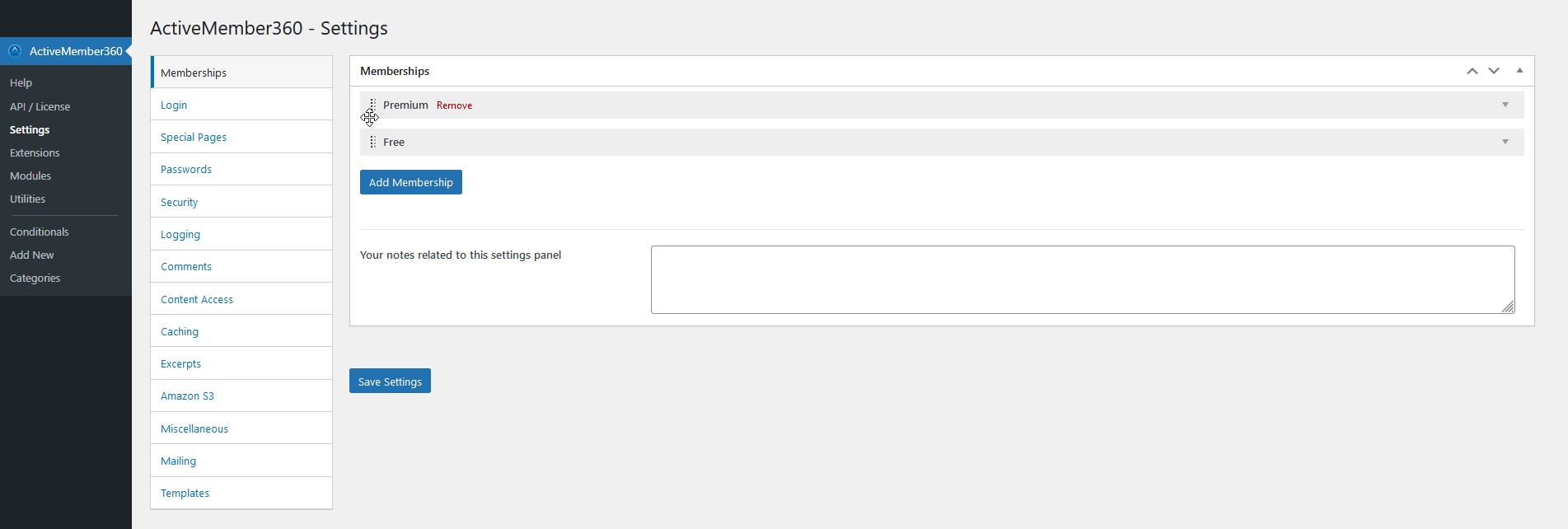
You can reorder Memberships by moving your cursor into the Membership title area. The cursor will show as a cross-hair and upon holding down the left mouse button you can drag the Membership and release to change the order.
The order of Memberships is important when determining the Redirect on login and Redirect on logout that should take preference. If the logged in user has the ActiveCampaign tags that define multiple memberships the Redirect on login and Redirect on logout that applies is that specified for the first Membership in the list working from top to bottom that the user belongs to.