Login
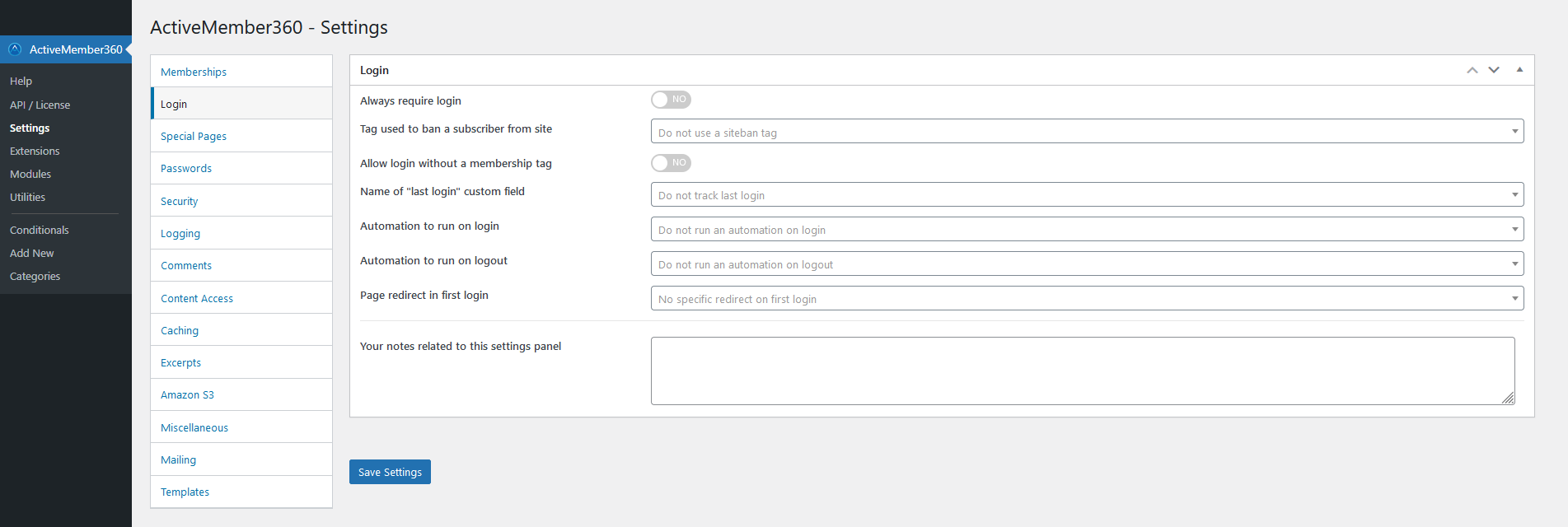
Always require login
When Always require login is set to Yes your entire site is hidden to any visitor unless they are logged in and satisfy the conditions to see the visited content.
The only exception to this is for any pages/posts whose ActiveMember360 access is set to Anyone at any time see ActiveMember360, Page & Post Settings. Those pages/posts will be visible to any visitor irrespective of the Always require login setting.
When Always require login is set to Yes the visitor is shown a login page of your choice which is selected in ActiveMember360, Settings, Special Pages, Select your login page. By default this page is set to the WordPress wp-login.php page.
Default: No
Tag used to ban a subscriber from site
From the Tag used to ban a subscriber from site drop down select the ActiveCampaign tag a user must have to be banned from being able to login to your site.
Click the drop down then scroll or start typing any consecutive characters of the contact tag name to refine the list and aid selection.
Then click on the required tag. Only a single tag can be selected.
A tag can be removed from the selection by clicking on the x shown in the far right of the drop down.
Default: None
Allow login without a membership tag
When Allow login without a membership tag is set to Yes a login is allowed by a visitor who does not have any of the ActiveCampaign tags that are used to define ActiveMember360, Settings, Memberships.
Memberships are defined in ActiveMember360, Settings, Memberships.
Default: No
When using WooCommerce we would recommend that Allow login without any Access Level tag(s) is set to Yes. It will allow users to login to the site to complete any failed orders or similar.
Name of "last login" custom field
From the Name of "last login" custom field drop down select the ActiveCampaign contact field where you want to store the date of the last login.
Only ActiveCampaign date fields will appear in the dropdown.
Default: None
Automation to run on login
From the Automation to run on login drop down select the ActiveCampaign automation that you wish to run whenever a user logs in.
The automation will only run for remote users i.e. a logged in user who also exists as a contact within ActiveCampaign. See Fundamentals, Visitor Types, Remote User.
Default: None
Automation to run on logout
From the Automation to run on logout drop down select the ActiveCampaign automation that you wish to run whenever a user logs out.
The automation will only run for remote users i.e. a logged in user who also exists as a contact within ActiveCampaign. See Fundamentals, Visitor Types, Remote User.
If a member simply closes the browser, it will not register as a logout. For this option to activate, the member must actively log out by clicking on a logout link in your site.
Default: None
Page redirect on first login
From the Page redirect on first login drop down select the page/post to which users should be redirected after their first successful login.
Click the drop down then scroll or start typing any consecutive characters of the page/post name to refine the list and aid selection.
Then click on the required page/post.
A page/post can be removed from the selection by clicking on the x shown in the far right of the drop down.
The use of Page redirect on first login allows, as an example, terms and conditions to be shown which the user must agree to before proceeding to access the rest of the site.
Default: In order of priority:
- Any redirect set using a login form or login form shortcode such as
[mbr_form_login]. - Any setting in ActiveMember360, Settings, Memberships, Redirect on login applying for the current user.
- Your site home page.