User Order Management
Using the ActiveMember360, Shortcodes, Payment Module Shortcodes, [mbr_my_payments] pages/posts can be defined to allow users to manage their ActiveMember360 Payment module product and subscription purchases.
The shortcode displays a table of one-time purchases and subscriptions made by the logged in user, and from within the table users can view invoices, refunds, manage their credit cards, and cancel or reactivate subscriptions.
Viewing Orders
When a logged in user visits a page/post where the ActiveMember360, Shortcodes, Payment Module Shortcodes, [mbr_my_payments] has been used they will see a table, an example of which is shown below:
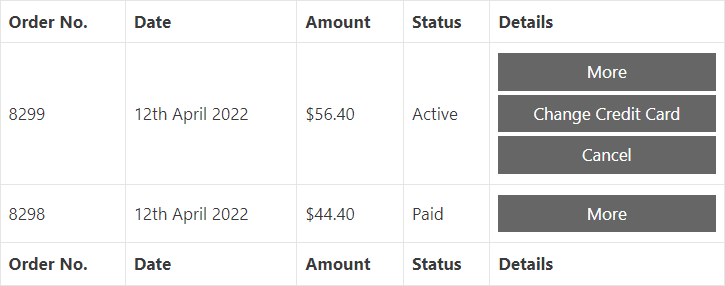
The content and form of the table depends upon the order type and status.
Shown in this table are two orders:
- Order No. 8298 is for a product that is Paid and therefore displays one action button More.
- Order No. 8299 is for an Active subscription and therefore displays three action buttons; More, Change Credit Card and Cancel.
The purpose and use of the action buttons is detailed below.
Access Order Information & Invoices
Product

- Click on the More details button to see the order details.
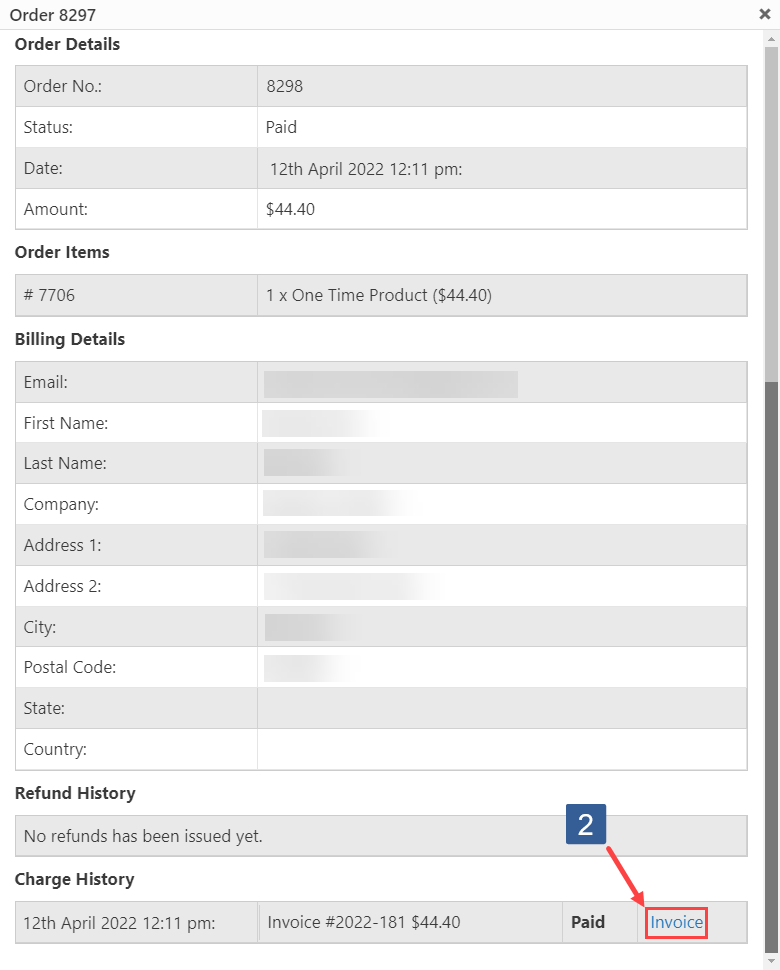
- Click on the Invoice link to view and download/print the associated invoice.
Subscription
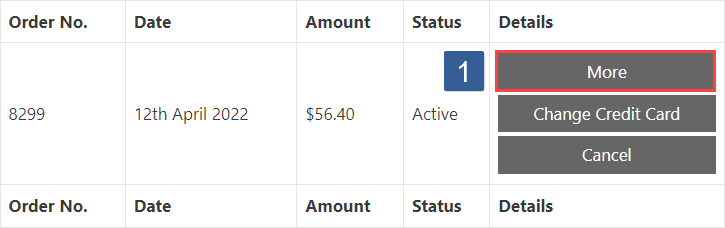
- Click on the More details button to see the order details.
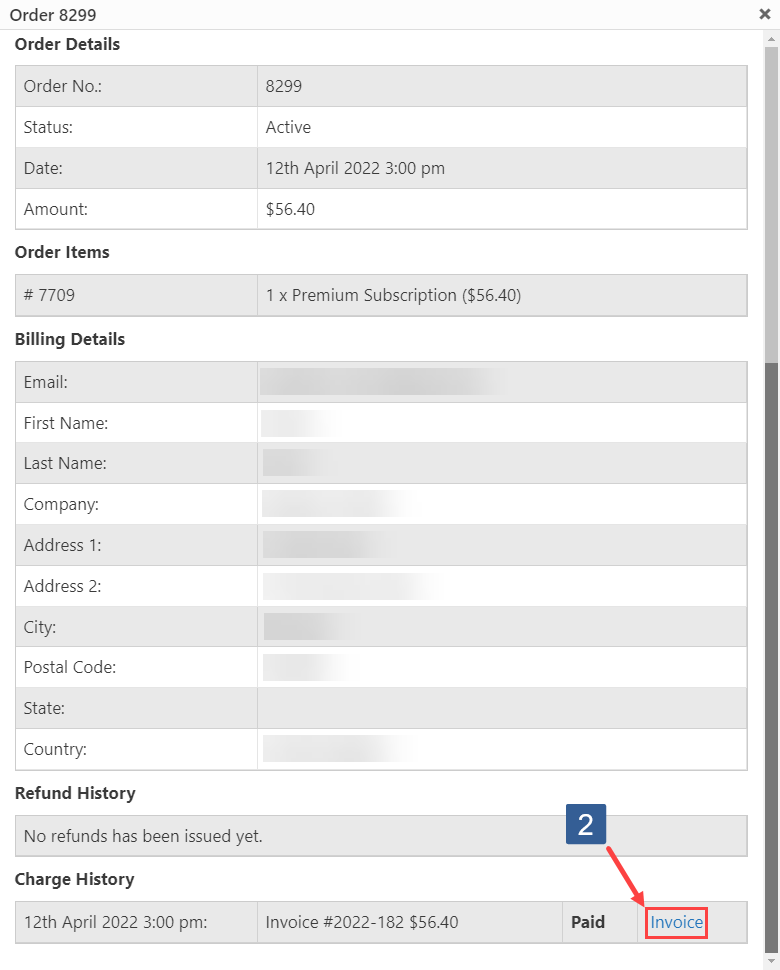
- Click on the Invoice link to view and download/print the associated invoice.
Cancel A Subscription
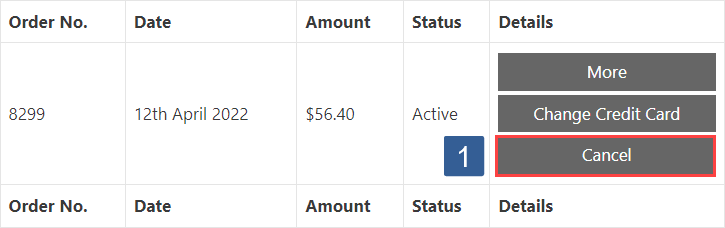
- Click on the Cancel button and the subscription will be marked for cancellation.
When a subscription is marked for cancellation it will not be cancelled untill the end of the current fully paid up subscription period.
So for example if a recurring monthly subscription is invoiced/paid on the 1st of every month and a cancellation request is made on the 15th of the month the subscription will actually cancel on the 1st of the next month.
If a subscription has been marked for cancellation the subscription in the order table will show as below with the Status set as Cancel at period end and with More and Reactivate action buttons displayed:

If a subscription has been cancelled the subscription in the order table will show as below with the Status set as Cancelled and with only the More action button displayed. Cancelled subscriptions cannot be reactivated:
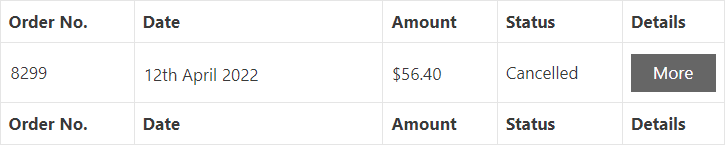
Reactivate A Subscription

- Click on the Reactivate button and the subscription will be immediately reactivated.
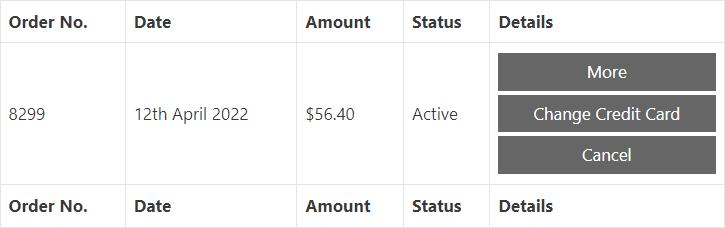
Change The Credit Card Associated With An Ongoing Subscription
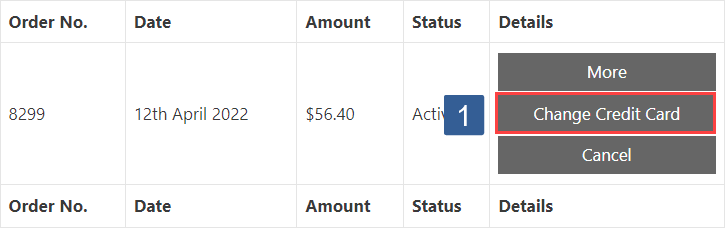
- Click on the Change Credit Card button and a popup window will be shown to enter the new credit card details.
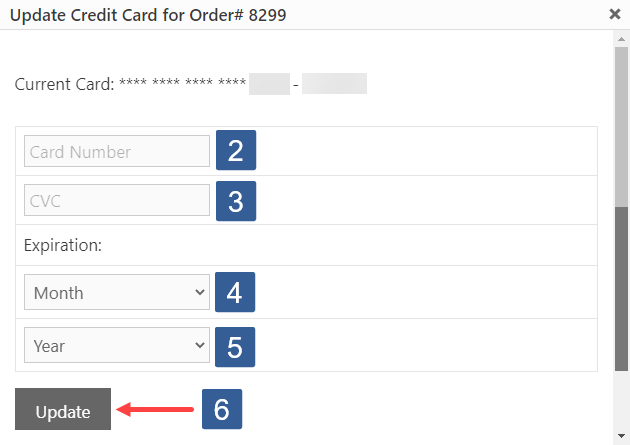
- Enter the credit card number.
- Enter the credit card CVC/CV2.
- Select from the dropdown the credit expiry month.
- Select from the dropdown the credit expiry month.
- Click on Update.
Refunding
There is no process when using the ActiveMember360 Payment module to enable a user to automatically request a refund.
The user would need to request a refund manually using your own support ticket system or whatever process you have in place for users to communicate with you.
When an order has been refunded the order table will show as below with the Status set as Refunded and with the More action button displayed:

Clicking on the More details button will show the refunded order details:
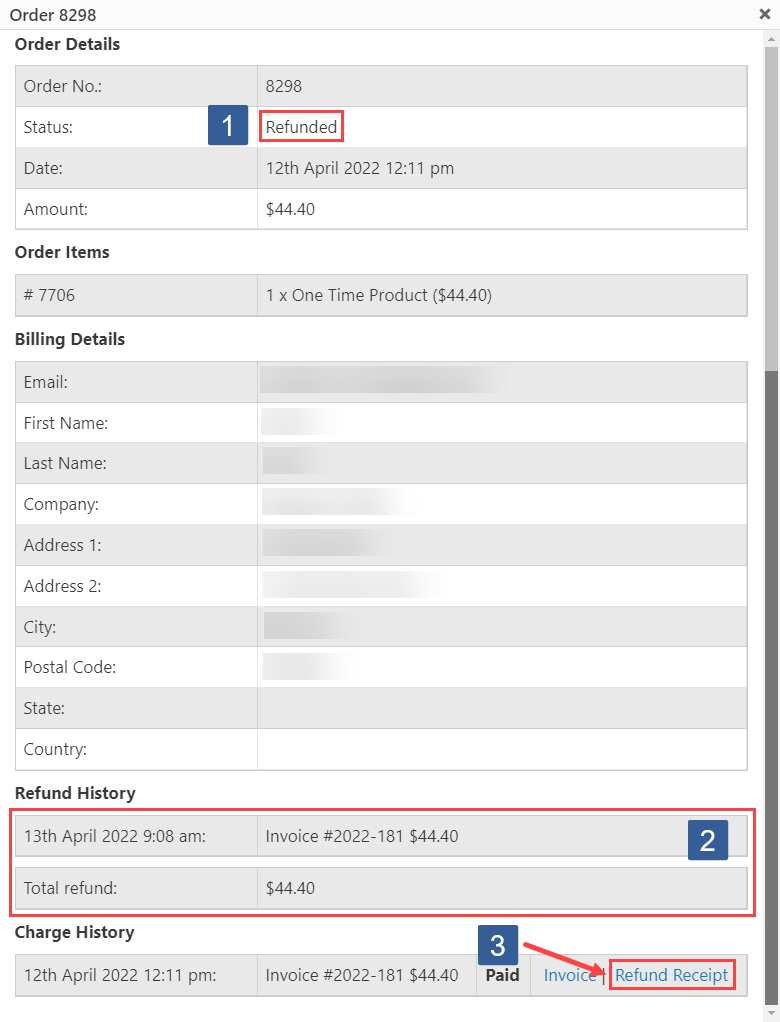
- Order Status showing as refunded.
- Refund History showing refund details.
- Click on the Refund Receipt link to view and download/print the associated refund receipt.