ActiveMember360 WooCommerce Extension Integration Settings
The ActiveMember360 WooCommerce extension has some WooCommerce integration settings.
These are global settings and therefore apply to any/every product or subscription defined.
Configuring Integration Settings
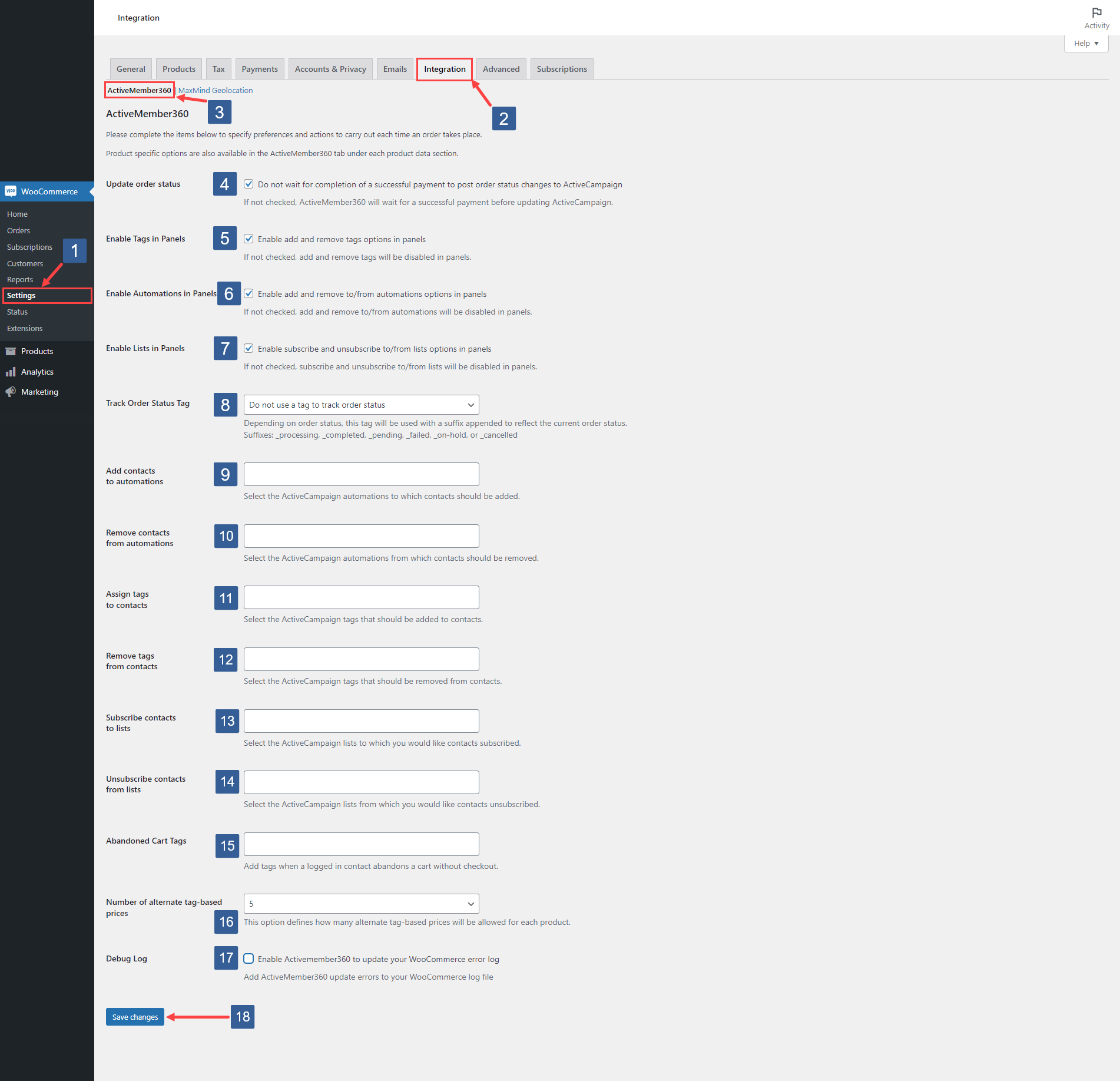
To access the settings click Settings in the WordPress administrator main navigation for WooCommerce.
Click Integrations.
Click ActiveMember360.
Update Order Status
When Update Order Status is checked the Track Order Status Tags will be added/removed for the contact within ActiveCampaign immediately upon any order status change.
If not checked, ActiveMember360 will wait for the order to be paid or refunded i.e. status to be Processing, Completed or Refunded before updating ActiveCampaign.
Default: Checked
Enable Tags in Panels
When Enable Tags in Panels is checked the capability to add or remove ActiveCampaign tags for product or subscription order status changes is enabled.
Default: Checked
Enable Automations in Panels
When Enable Automations in Panels is checked the capability to add or remove a contact to or from ActiveCampaign automations for product or subscription order status changes is enabled.
Default: Checked
Enable Lists in Panels
When Enable Lists in Panels is checked the capability to subscribe or unsubscribe a contact to or from ActiveCampaign lists for product or subscription order status changes is enabled.
Default: Checked
Track Order Status Tag
From the Track Order Status Tag drop down select which tag name should be used as the prefix for the order status if tag based order tracking is required.
The tag created and added to the contact will be named using the chosen prefix and a suffix of; _processing, _completed, _pending, _failed, _on-hold, or _cancelled depending upon the order status.
The tag will only reflect the order status of the most recent order for the contact. The tag/tags will be added dependent upon the setting defined within WooCommerce, Settings, Integration, ActiveMember360, Update Order Status. Only one tag i.e the most recent will be present for the contact. Tags are removed when the latest is added.
Default: Do not use a tag to track order status
Add contacts to automations
From the Add contacts to automations drop down select the ActiveCampaign automations to which the contact will be added when payment for the order is complete. That is when the order status is first changed to either Processing or Completed.
Click the drop down then scroll or start typing any consecutive characters of the automation name to refine the list and aid selection.
Then click on the required automation.
Multiple automations can be selected as required.
Individual automations can be removed from the selection by clicking on the x shown next to the individual automation name.
Default: None
Remove contacts from automations
From the Remove contacts from automations drop down select the ActiveCampaign automations from which the contact will be removed when payment for the order is complete. That is when the order status is first changed to either Processing or Completed.
Click the drop down then scroll or start typing any consecutive characters of the automation name to refine the list and aid selection.
Then click on the required automation.
Multiple automations can be selected as required.
Individual automations can be removed from the selection by clicking on the x shown next to the individual automation name.
Default: None
Add tags to contacts
From the Add tags to contacts drop down select the ActiveCampaign contact tags to be added when payment for the order is complete. That is when the order status is first changed to either Processing or Completed.
Click the drop down then scroll or start typing any consecutive characters of the contact tag name to refine the list and aid selection.
Then click on the required tag.
Multiple tags can be selected as required.
Individual tags can be removed from the selection by clicking on the x shown next to the individual tag name.
Default: None
Remove tags from contacts
From the Remove tags from contacts drop down select the ActiveCampaign contact tags to be removed when payment for the order is complete. That is when the order status is first changed to either Processing or Completed.
Click the drop down then scroll or start typing any consecutive characters of the contact tag name to refine the list and aid selection.
Then click on the required tag.
Multiple tags can be selected as required.
Individual tags can be removed from the selection by clicking on the x shown next to the individual tag name.
Default: None
Subscribe contacts to lists
From the Subscribe contacts to lists drop down select the ActiveCampaign lists to which the contact will be subscribed when payment for the order is complete. That is when the order status is first changed to either Processing or Completed.
Click the drop down then scroll or start typing any consecutive characters of the list name to refine the list and aid selection.
Then click on the required list.
Multiple lists can be selected as required.
Individual lists can be removed from the selection by clicking on the x shown next to the individual list name.
Default: None
Unsubscribe contacts from lists
From the Unsubscribe contacts from lists drop down select the ActiveCampaign lists from which the contact will be unsubscribed when payment for the order is complete. That is when the order status is first changed to either Processing or Completed.
Click the drop down then scroll or start typing any consecutive characters of the list name to refine the list and aid selection.
Then click on the required list.
Multiple lists can be selected as required.
Individual lists can be removed from the selection by clicking on the x shown next to the individual list name.
Default: None
Abandoned Cart Tags
From the Abandoned Cart Tags drop down select the ActiveCampaign contact tags to be added whenever a logged in remote user abandons a cart without checkout.
Click the drop down then scroll or start typing any consecutive characters of the contact tag name to refine the list and aid selection.
Then click on the required tag.
Multiple tags can be selected as required.
Individual tags can be removed from the selection by clicking on the x shown next to the individual tag name.
Default: None
Number of alternate tag-based prices
From the Number of alternate tag-based prices drop down select how many alternate tag based prices will be allowed for each product. The maximum is 5.
You specify the ActiveCampaign tag based pricing for individual products and subscriptions as detailed within Configuring Tag Based Product Prices.
Default: No alternate tag-based prices
ImportantAlternate tag based pricing is not available for product types: variable product or variable subscription.
Debug Log, Enable ActiveMember360 to update your WooCommerce error log
When Debug Log, Enable ActiveMember360 to update your WooCommerce error log is checked ActiveMember360 will update the WooCommerce error log.
The WooCommerce log can be interrogated within WordPress, Status, Logs.
An explanation regarding the logs is provided within Understanding the WooCommerce System Status Report - Logs.
Default: Not Checked
Click Save Changes.