Coupon Usage Actions
The ActiveMember360 WooCommerce extension supports a range of actions that can be performed by ActiveMember360 whenever a WooCommerce coupon is used.
These actions will apply for any new contact created during the WooCommerce order process, or any contact associated with a remote user whenever the coupon is used.
Configuring Coupon Usage Actions
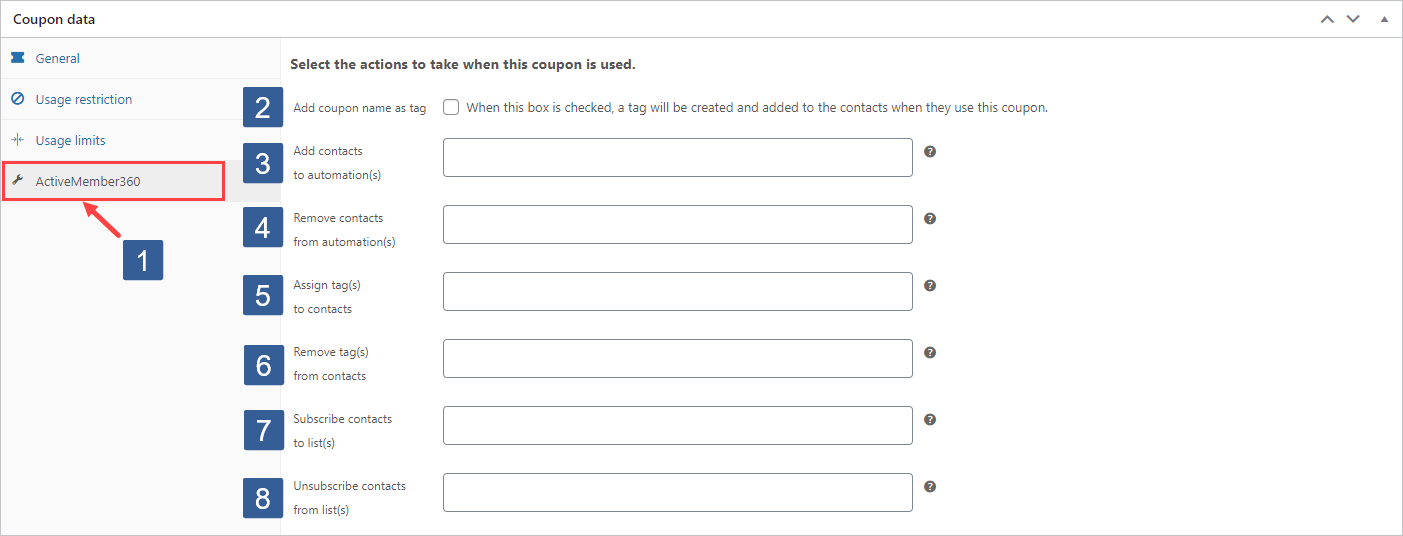
In WooCommerce Coupon data tabs click ActiveMember360.
When Add coupon name as tag is checked a tag with the same name as the coupon will be automatically created if it does not already exist and added to the contact when they use the coupon.
Default: Unchecked
From the Add contacts to automations drop down select the ActiveCampaign automations to which the contact will be added whenever a coupon is used.
Click the drop down then scroll or start typing any consecutive characters of the automation name to refine the list and aid selection.
Then click on the required automation.
Multiple automations can be selected as required.
Individual automations can be removed from the selection by clicking on the x shown next to the individual automation name.
Default: None
From the Remove contacts from automations drop down select the ActiveCampaign automations from which the contact will be removed whenever a coupon is used.
Click the drop down then scroll or start typing any consecutive characters of the automation name to refine the list and aid selection.
Then click on the required automation.
Multiple automations can be selected as required.
Individual automations can be removed from the selection by clicking on the x shown next to the individual automation name.
Default: None
From the Add tags to contacts drop down select the ActiveCampaign contact tags to be added whenever a coupon is used.
Click the drop down then scroll or start typing any consecutive characters of the contact tag name to refine the list and aid selection.
Then click on the required tag.
Multiple tags can be selected as required.
Individual tags can be removed from the selection by clicking on the x shown next to the individual tag name.
Default: None
From the Remove tags from contacts drop down select the ActiveCampaign contact tags to be removed whenever a coupon is used.
Click the drop down then scroll or start typing any consecutive characters of the contact tag name to refine the list and aid selection.
Then click on the required tag.
Multiple tags can be selected as required.
Individual tags can be removed from the selection by clicking on the x shown next to the individual tag name.
Default: None
From the Subscribe contacts to lists drop down select the ActiveCampaign lists to which the contact will be subscribed whenever a coupon is used.
Click the drop down then scroll or start typing any consecutive characters of the list name to refine the list and aid selection.
Then click on the required list.
Multiple lists can be selected as required.
Individual lists can be removed from the selection by clicking on the x shown next to the individual list name.
Default: None
From the Unsubscribe contacts from lists drop down select the ActiveCampaign lists from which the contact will be unsubscribed whenever a coupon is used.
Click the drop down then scroll or start typing any consecutive characters of the list name to refine the list and aid selection.
Then click on the required list.
Multiple lists can be selected as required.
Individual lists can be removed from the selection by clicking on the x shown next to the individual list name.
Default: None