Using Autologin With JVZoo
Overview
The ActiveMember360 Autologin module allows validated purchasers to autologin to the WordPress ActiveMember360 site using an autologin URL as the Thank You / Download Page URL for JVZoo purchases.
Upon a successful login the user can be redirected to any desired location within the WordPress site.
When using autologin with JVZoo, for a validated URL, ActiveMember360 will create/update a contact in ActiveCampaign as required. This includes the creation and storing of a password in ActiveCampaign if one does not already exist.
ActiveMember360 will also create the user within WordPress if they do not already exist. The user will be created with a username matching that of their email address and the WordPress role as specified in WordPress, Settings, General, New User Default Role. The other WordPress user settings will be as detailed within Default WordPress User Settings.
Usage
The URL used for autologin is constructed using your site URL and parameters.
A sample of the URL structure required is as follows:
site_url/?mbr_autologin=my_security_code
Site URL & Parameters
| Site URL | Description |
|---|---|
| site_url | The WordPress site URL where the user is to be automatically logged in. This can be found in WordPress, Settings, General, Site URL. It must be specified exactly as shown there. Default: none. Required: yes. |
| Parameters | Description |
|---|---|
| mbr_autologin | Set to the security code used to validate an autologin. The security code used must be defined as detailed in ActiveMember360, Settings, Security, Security Codes. Default: none. Required: yes. |
| add_tags | One or more tag ID's defined within ActiveCampaign to add to this contact during the auto-login process. If more than one is entered, please separate with commas. Tag ID's can be determined as explained in Determine ActiveCampaign Tag IDs. Default: none. Required: no. |
| remove_tags | One or more tag ID's defined within ActiveCampaign to remove from this contact during the auto-login process. If more than one is entered, please separate with commas. Remove tags are processed before add tags. Tag ID's can be determined as explained in Determine ActiveCampaign Tag IDs. Default: none. Required: no. |
| assign_automations | One or more automation ID's defined within ActiveCampaign to which the contact should be added during the auto-login process. To assign to multiple automations, separate them with commas. Automation ID's can be determined as explained in Determine ActiveCampaign Automation IDs. Default: none. Required: no. |
| remove_automations | One or more automations ID's defined within ActiveCampaign from which the contact should be removed during the auto-login process. To remove from multiple automations, separate them with commas. Remove automations are processed before assign automations. Automation ID's can be determined as explained in Determine ActiveCampaign Automation IDs. Default: none. Required: no. |
| subscribe_lists | One or more list ID's defined within ActiveCampaign to which the contact should be subscribed during the auto-login process. To subscribe to multiple lists, separate them with commas. List ID's can be determined as explained in Determine ActiveCampaign List IDs. Default: none. Required: no. |
| unsubscribe_lists | One or more list ID's defined within ActiveCampaign from which the contact should be unsubscribed during the auto-login process. To unsubscribe from multiple lists, separate them with commas. Unsubscribes are processed before subscribes. List ID's can be determined as explained in Determine ActiveCampaign List IDs. Default: none. Required: no. |
| default_pass | A default password to be set for all users who do not yet have a password in their ActiveCampaign contact record. Default: none. Required: no. |
| redir | Sends the user to the URL of your choice after a successful login. To use URL parameters with the redirect URL please refer to Using URL parameters with the Autologin module redir parameter. Default: none. Required: no. |
| nofirstlogin | Ignore First login redirect specified in ActiveMember360, Settings, Login, Page redirect on first login. Permitted values: Any value will ignore first login Default: none. Required: no. |
Example JVZoo Thank You / Download Page URLs Using Autologin URL
In all examples my_security_code must be replaced by a security code defined in ActiveMember360, Settings, Security, Security Codes
You must ensure that you use the add_tags parameter within the autologin URL so that the ActiveCampaign contacts created by ActiveMember360 Autologin have the necessary contact data to permit access to your WordPress site and the desired content and/or autologin redirect URL.
- Example 1
- Example 2
This URL will add tag ids 123 and 456 to the contact and upon a successful login the user will either be redirected to the page with the slug product, or if it’s their first login to the page selected in ActiveMember360, Settings, Login, Page redirect on first login:
https://yoursite.com/?mbr_autologin=my_security_code&add_tags=123,456&redir=https://yoursite.com/product
This URL will add tag ids 123 and 456 to the contact and upon a successful login the user will either be redirected to the page with the slug product:
https://yoursite.com/?mbr_autologin=my_security_code&add_tags=123,456&nofirstlogin=yes&redir=https://yoursite.com/product
Configuration & Settings:
Login to your JVZoo account.
Navigate to My Account.
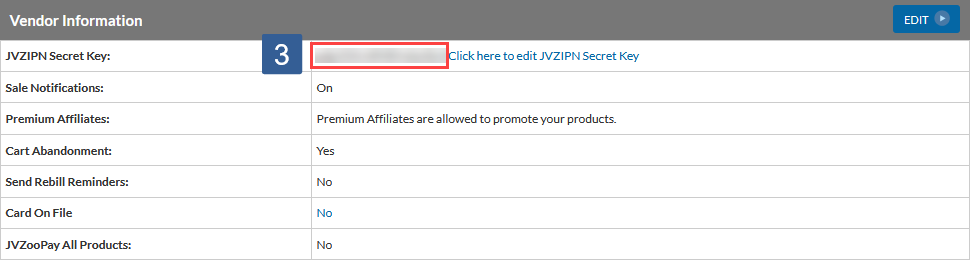
Scroll to the Vendor Information section and copy the JVZIPN Secret Key.
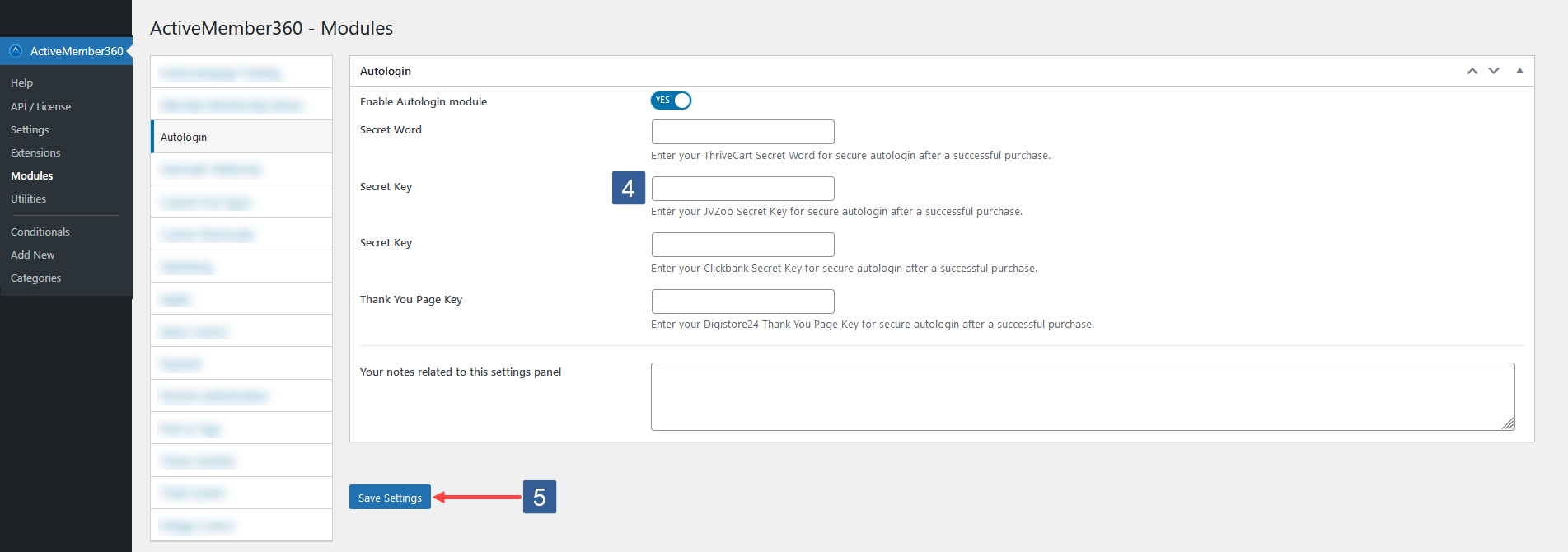
Within WordPress ActiveMember360, Modules, Autologin paste the Secret Key from step 3 into the JVZoo, Secret Key
Click Save Settings.
Navigate to Sellers.
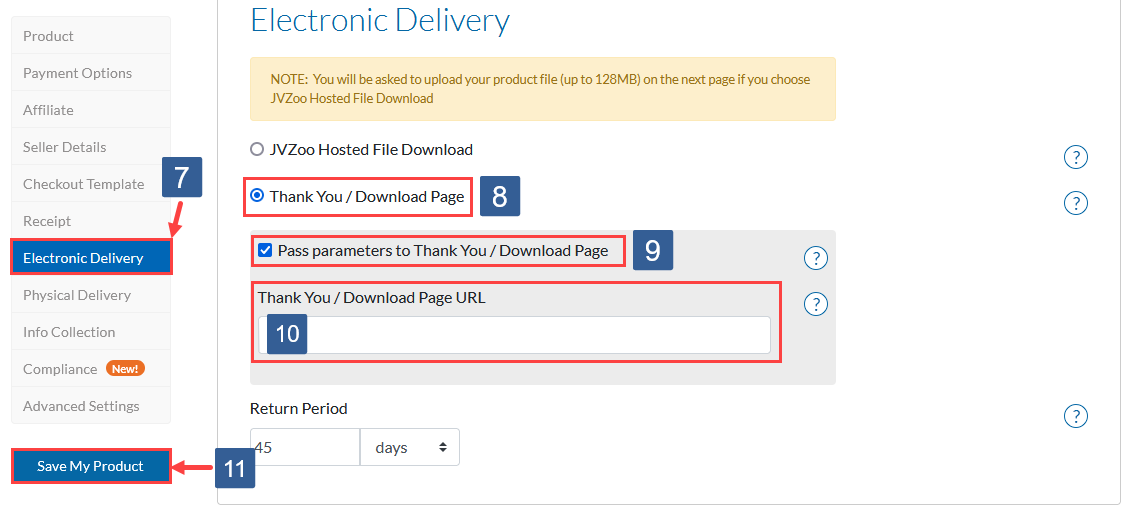
Edit the required product and navigate to Electronic Delivery.
Ensure Thank You / Download Page is checked.
Ensure that Pass parameters to Thank You / Download Page is checked.
In the Thank You / Download Page URL input area enter your autologin URL. See Examples for example use cases.
Click Save My Product.