Appearance Settings
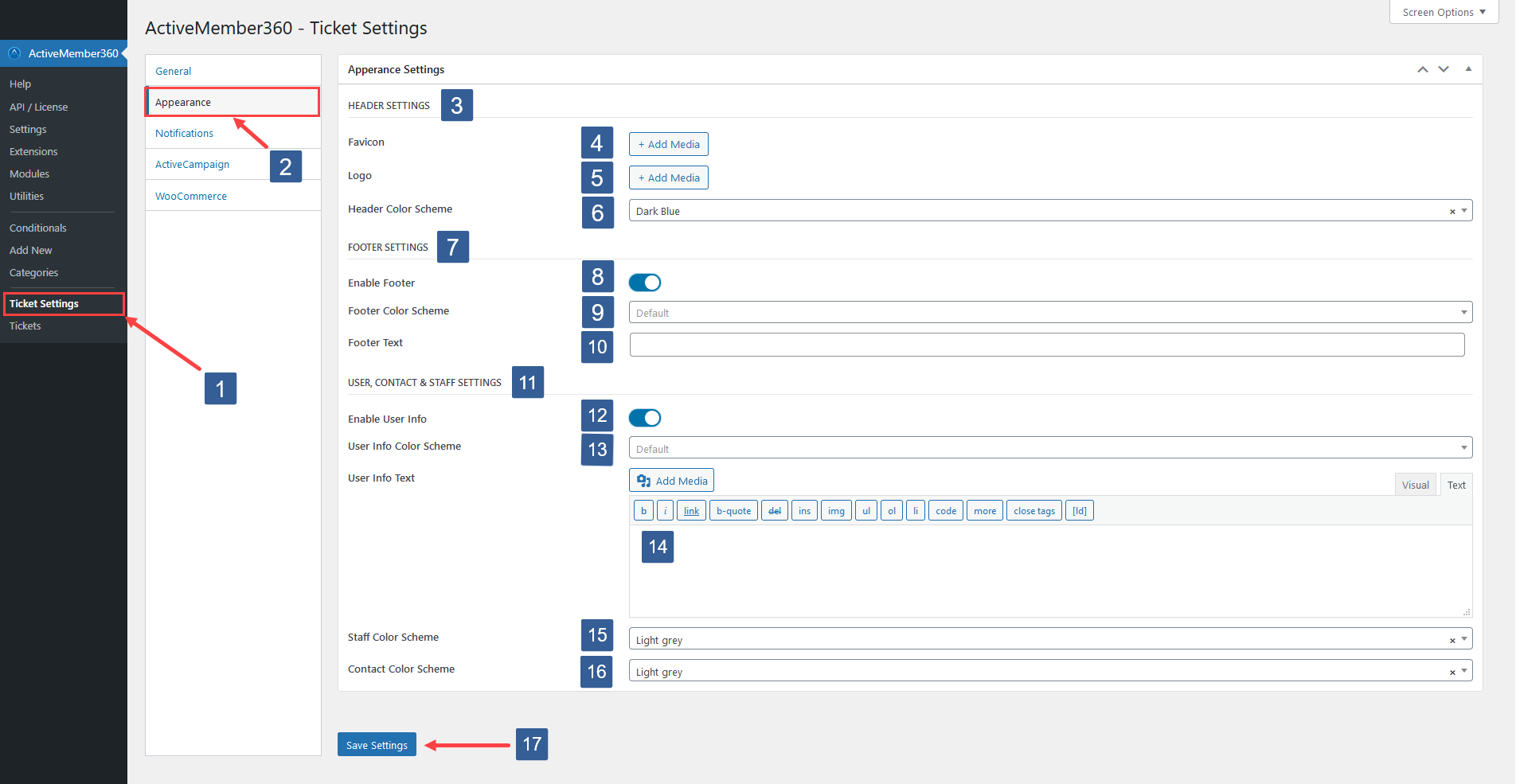
- In WordPress administrator main navigation click ActiveMember360, Ticket Settings.
- In ActiveMember360 Ticket Settings tabs click Appearance.
- Navigate to the Header Settings section.
- For Favicon select your favicon which should be displayed in the browser address bar for those visiting your ticket system. Leave empty to not display a favicon.
- For Logo select your logo which should be displayed in the ticket system navigation. Leave empty to not display a logo.
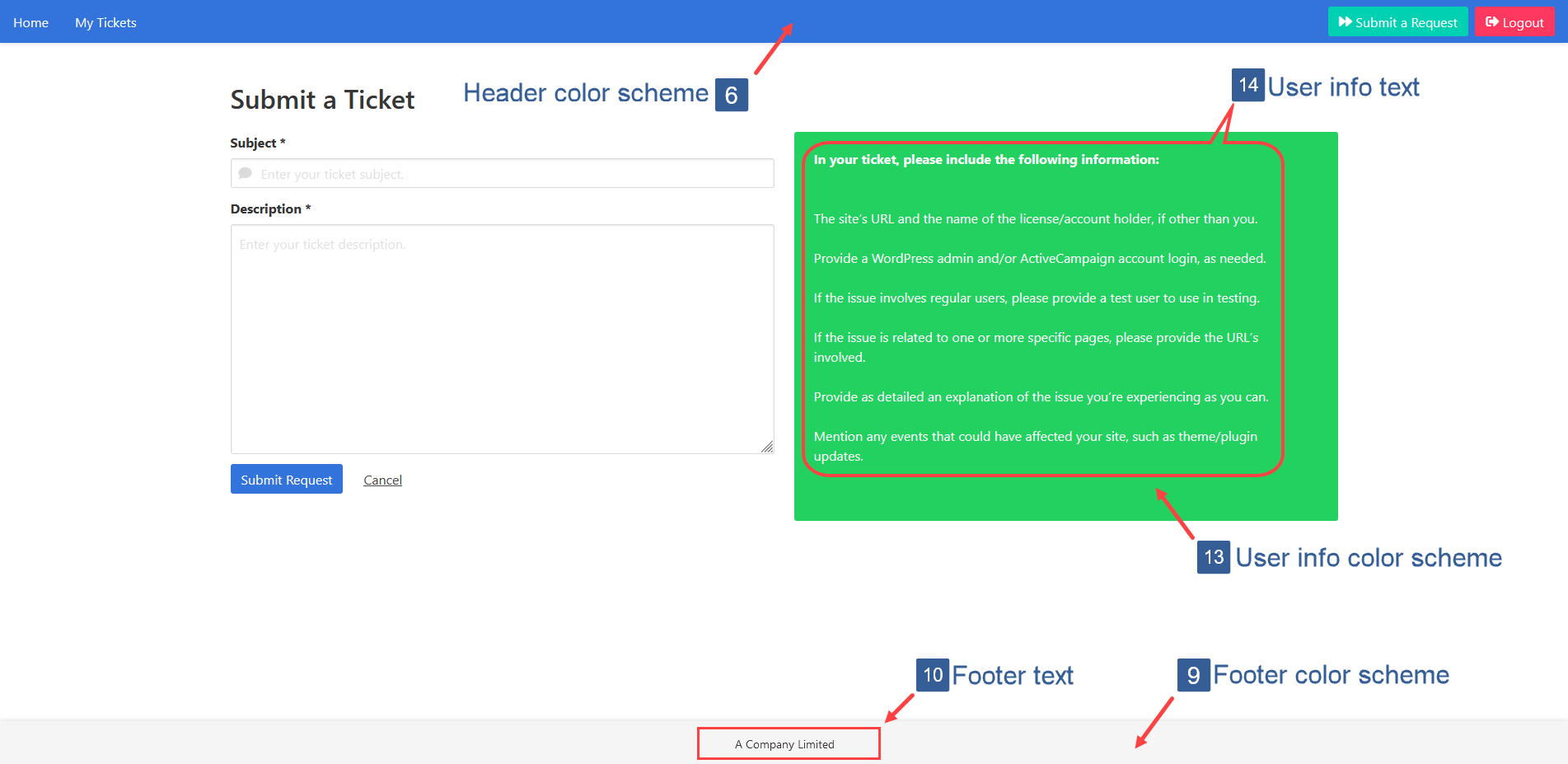
For Header Color Scheme select from the drop down the color scheme for your header section in the ticket system. The default scheme is white.
Navigate to the Footer Settings section.
By setting Enable Footer to Yes/On access to the Footer Color Scheme and Footer Text options will be available.
For Footer Color Scheme select from the drop down the color scheme for your footer section in the ticket system. The default scheme is white.
This selection is only available if Enable Footer is set to Yes/On.
For Footer Text input the text/HTML which should be displayed in the footer section of the ticket system.
If the text area is left empty no footer area is shown.
This selection is only available if Enable Footer is set to Yes/On.
Navigate to the User, Contact & Staff Settings section.
By setting Enable User Info to Yes/On access to the User Info Color Scheme and User Info Text options will be available.
For User Info Color Scheme select from the drop down the color scheme for your user info section in the ticket system.
User Info is a panel shown when the contact is submitting a ticket.
The default scheme is light grey.
This selection is only available if Enable User Info is set to Yes/On.
For User Info Text input the text/HTML which should be displayed in the user info section of the ticket system.
User Info is a panel shown when the contact is submitting a ticket.
If the text area is left empty no user info panel is shown.
This selection is only available if Enable User Info is set to Yes/On.
For Staff Color Scheme select from the drop down the color scheme for the support staff replies in the ticket system. The default scheme is light grey.
For Contact Color Scheme select from the drop down the color scheme for the contact replies in the ticket system. The default scheme is light grey.
Click Save Settings.