ActiveCampaign Settings
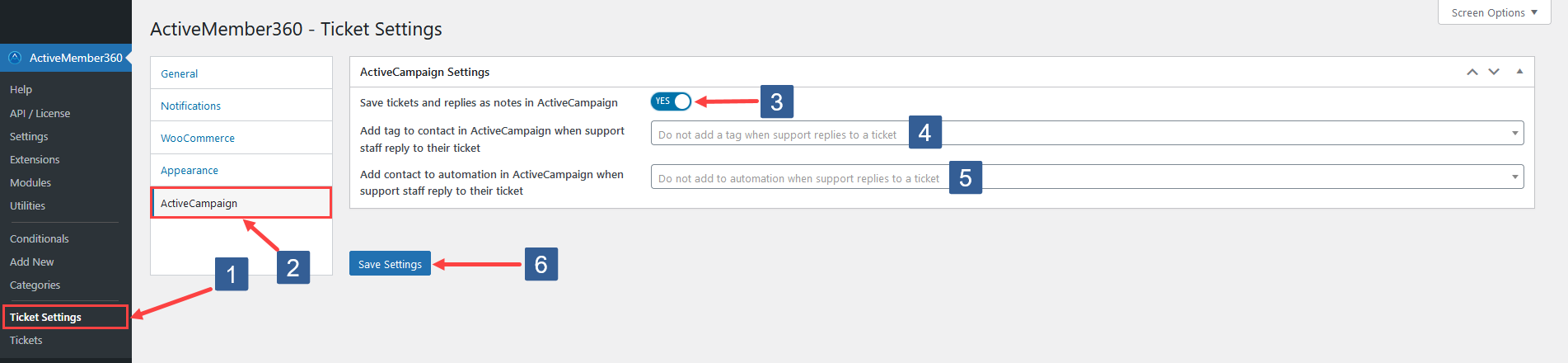
In WordPress administrator main navigation click ActiveMember360, Ticket Settings.
In ActiveMember360 Ticket Settings tabs click ActiveCampaign.
By enabling this option Save tickets and replies as notes in ActiveCampaign all tickets and replies will be saved as a note within the ActiveCampaign contact record of the contact who submitted the ticket.
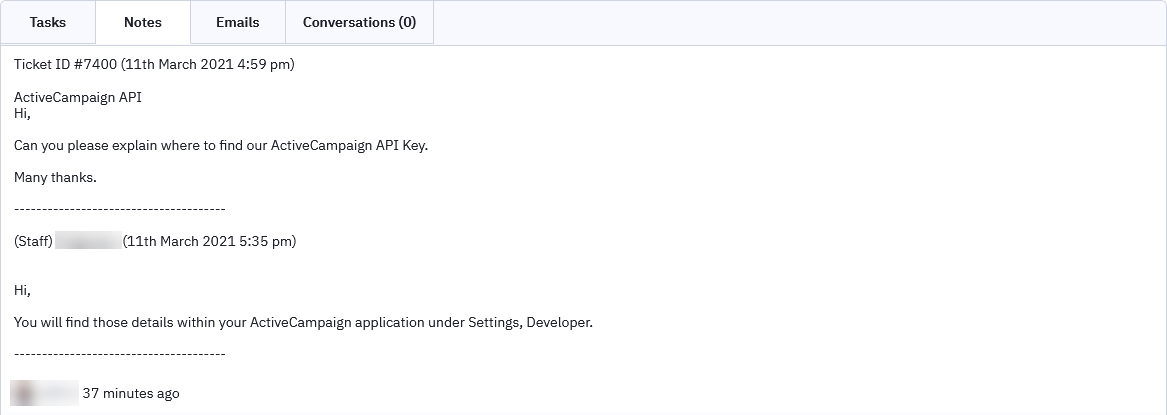
Example of ActiveMember360 Ticket Module notes within ActiveCampaign contact record ImportantThis setting does not apply retrospectively. Notes will only be saved for tickets created after this setting has been enabled.
In the drop down Add tag to contact in ActiveCampaign when support staff reply to their ticket select the ActiveCampaign tag to add to the contact if the support staff have replied to their ticket.
Click in the selection area and start typing part of the tag name to refine the list. Then click on the tag to add.
Tags can be removed from the selection by clicking on the x shown next to the individual tag name.
In the drop down Add contact to automation in ActiveCampaign when support staff reply to their ticket select the ActiveCampaign automation to which the contact will be added if the support staff have replied to their ticket.
Click in the selection area and start typing part of the automation name to refine the list. Then click on the automation to which the contact should be added.
Automations can be removed from the selection by clicking on the x shown next to the individual automation name.
Click Save Settings.