Mailer Module Settings & Gateways
Settings
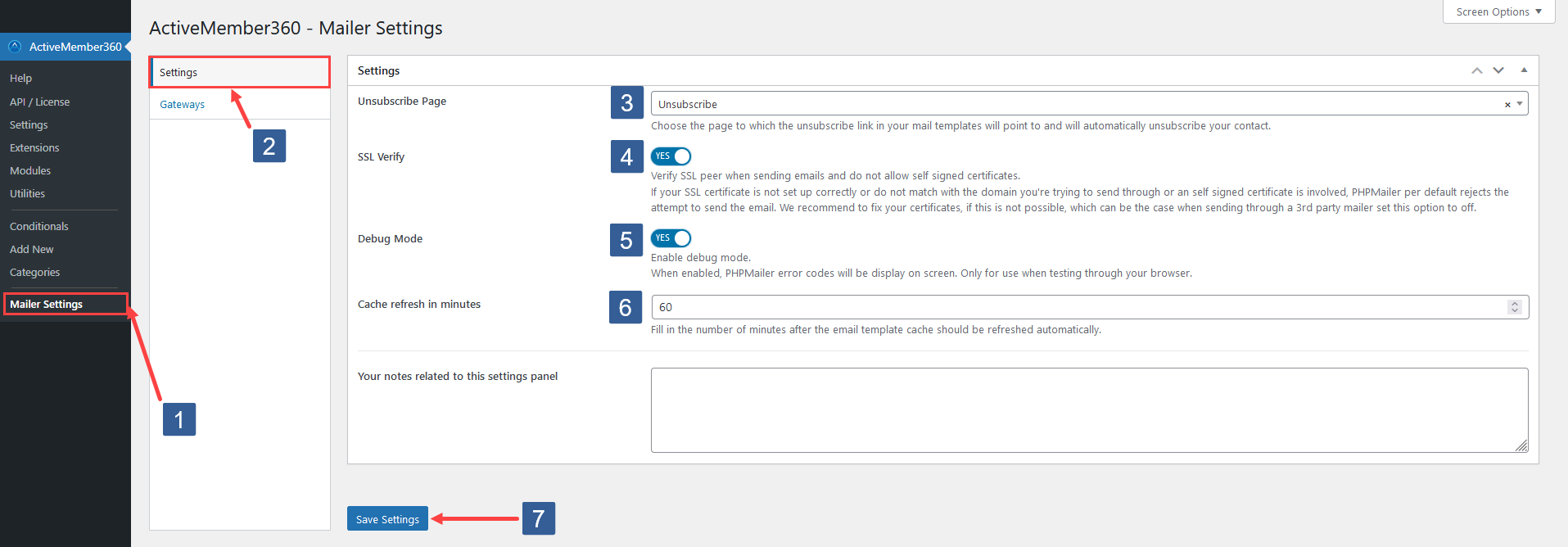
In WordPress administrator main navigation click ActiveMember360, Mailer Settings.
In ActiveMember360 Mailer Settings tabs click Settings.
From the Unsubscribe Page drop down choose the page to which the unsubscribe link in your email templates will point.
When your email contact clicks an unsubscribe link in an email sent by ActiveMember360 Mailer the contact will be automatically unsubscribed by ActiveMember360 and redirected to the chosen Unsubscribe Page.
Toggle Enable/Disable SSL Verify to Yes/No as required.
When enabled SSL will be verified and self signed certificates will not be allowed.
If your SSL certificate is not set up correctly or does not match with the domain you are sending through or a self signed certificate is involved, PHPMailer by default will reject any attempt to send the email.
We recommend that any issue with the SSL certificate is resolved. However if that is not possible, which can be the case when sending through a 3rd party mailer such as gmail, SSL Verify should be set to disabled.
Toggle to Enable/Disable Debug Mode to Yes/No as required.
When enabled and testing the sending of emails using a web browser any error codes will be displayed within the browser.
Set the cache refresh interval in minutes for syncing your ActiveCampaign Email Templates. ActiveMember360 will automatically fetch your email templates based on the cache intervel to avoid unnessecary API calls to ActiveCampaign upon the sending of every email.
NoteIf you wish to ensure all current ActiveCampaign email templates are immediately available to the ActiveMember360 Mailer you should use [ActiveMember360, Utilities, Cache Refresh][utilities-cache-refresh] after adding or deleting email templates within ActiveCampaign.
Once the settings have been completed ensure Save Settings is clicked to save the configuration.
Gateways
Adding SMTP Gateways
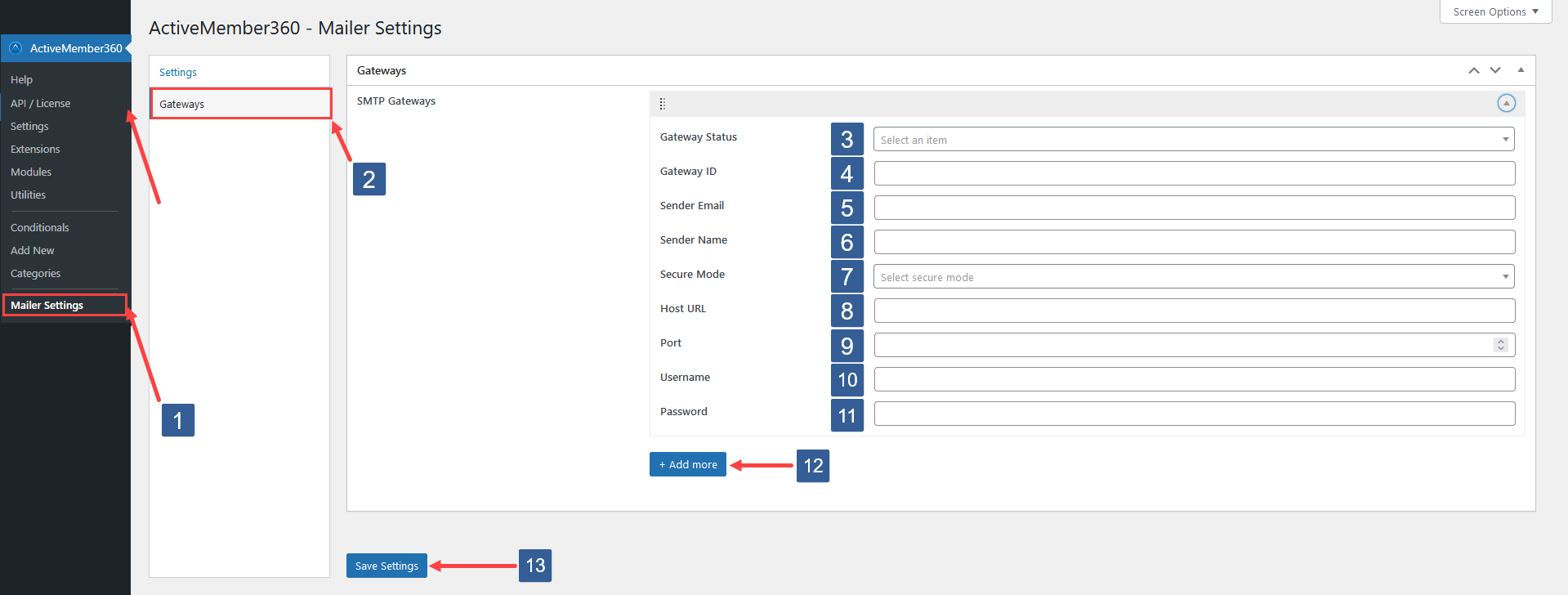
In WordPress administrator main navigation click ActiveMember360, Mailer Settings.
In ActiveMember360 Mailer Settings tabs click Gateways.
From the Gateway Status drop down select whether this gateway is Enabled or Disabled.
Only Enabled gateways can be used for sending emails.
Disabled Pending Correction is only for internal use and should not be set. The status will be set to this automatically if a required gateway field is empty after saving. It prevents the sending of emails using this gateway until the required field is populated.
Specify a Gateway ID for this SMTP gateway definition.
It should be a single alphanumeric string containing only the following characters:
abcdefghijklmnopqrstuvwxyzABCDEFGHIJKLMNOPQRSTUVWXYZ0123456789$-_.+!*(),The Gateway ID must be unique.
The Gateway ID is used to identify which gateway the ActiveMember360 Mailer should use to send an email.
Specify your chosen Sender Email address.
Specify your chosen Sender Name.
From the drop down select the Secure Mode of your SMTP gateway.
None, SSL or TLS are supported.
This is provided by your SMTP email provider.
Specify your Host URL.
This is provided by your SMTP email provider and could be similiar to smtp.myprovider.com
Set the Port number of your SMTP gateway.
This is provided by your SMTP email provider.
Specify your Username to connect to your SMTP gateway.
This is provided by your SMTP email provider.
Specify your Password to connect to your SMTP gateway.
This is provided by your SMTP email provider.
Select Add more to define an additional SMTP gateway.
Then repeat steps 3 through 11 inclusive.
There is no limit to the number of SMTP gateways that can be added.
Once the settings have been completed ensure Save Settings is clicked to save the configuration.
Removing SMTP Gateways

You can remove a SMTP gateway from the list by moving your cursor into the gateway title area. A Remove link will then be shown that when clicked will remove the gateway.
The Remove link is only shown if more than one SMTP gateway is defined for the gateways.
Once a SMTP gateway has been removed no further emails will be sent using that gateway.
Please ensure that any webhooks in ActiveCampaign automations for sending emails using the ActiveMember360 Mailer module that reference the removed gateway are updated.
Reordering SMTP Gateways
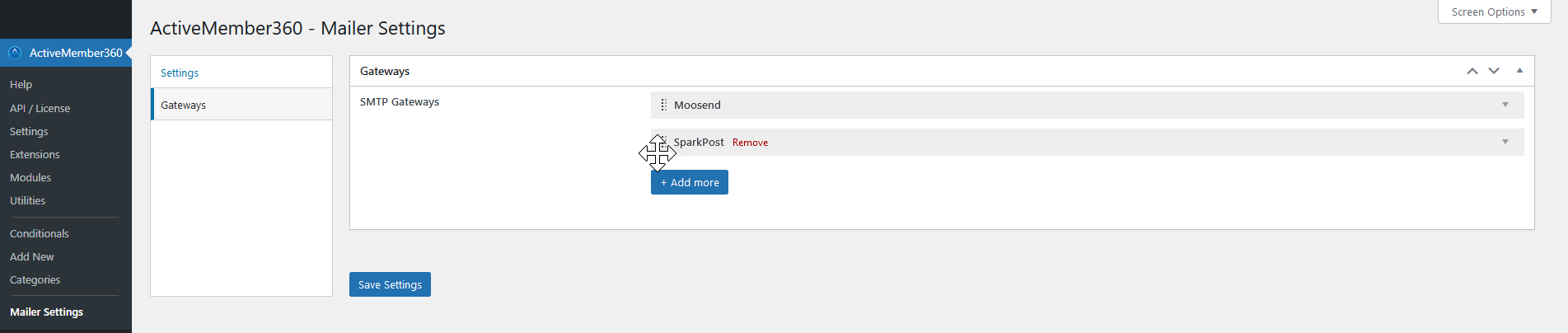
You can reorder gateways by moving your cursor into the condition title area. The cursor will show as a cross-hair and on holding down the left mouse button you can drag the gateway and release to change the order.
If multiple gateways are defined, the one at the very top is the default gateway. If only one gateway is defined, this gateway will be your default gateway.