Using This Documentation
This website provides reference documentation for ActiveMember360.
Prerequisites
To work with ActiveMember360, you will need to have an understanding of WordPress and ActiveCampaign.
Where relevant, we have linked to WordPress and ActiveCampaign resources and articles that provide the necessary detail.
Theme
The documentation can be viewed using either a light or dark theme.
See the selection button in top right of the documentation.

Navigation Menus & Sidebars
The main topics of the documentation are shown in the top navigation menu.
Upon selecting a topic a left sidebar menu will be shown providing links to all articles related to the topic.
The left sidebar menus may be nested and can be expanded by selecting the drop down arrow.
When viewing an individual article the right sidebar shows the article headings providing further navigation capabilities.
There are also breadcrumbs shown at the top of each page that can be used for navigation.

Formatting
Menu paths are written in bold and use commas to navigate choices. Example: ActiveMember360, Modules.
Links to locations within the documentation are shown in bold and blue text. Example: ActiveMember360, Modules.
Links to external locations are shown in normal and blue text. Example: WordPress, Settings, General, Site URL.
All images can be increased in size for extra clarity. Moving over an image you will see the cursor change to a magnifying glass with a + symbol by clicking the image will be enlarged. When the cursor shows a magnifying glass with a - symbol by clicking the image will return to it's original size.
Coloured text blocks are used to highlight specific information.
Red is important information that should always be read.
Blue is a note that provides additional, but not essential, detail.
Yellow is a recommendation.
Green are key features of ActiveMember360.
In places code blocks are used. As an example:
[mbr_contact field='first_name']
When hovering over the block a Copy option will be shown. Upon clicking that Copy option the entire code block will be copied to the clipboard preserving all formatting.
In line code blocks such as this, field , are used to highlight shortcode parameters and ActiveCampaign contact fields or tags.
Examples
The majority of examples are shown using tabs for each example labelled Example 1, Example 2 etc.
Click on the tabs to move to example.
Search
This documentation includes an extensive search capability.
The search panel is activated by clicking on the Search icon in the top right of all documentation articles/screen.
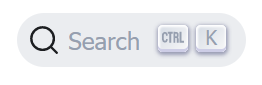
It can also be activated by using the keyboard shortcut Ctrl K.
The documentation is fully indexed so any searches are extremely fast.
Search Case Sensitivity
Searches for individual items or strings are not case sensitive.
So block or Block will return the same results.
Explicit Strings
To search for an explicit string the string must be enclosed in double quotes.
For example "ActiveMember360 Conditionals" will only return results containing that exact string.
The use of any other delimiters will result in unexpected search results.
Versioned Documentation
This documentation reflects the latest released version of ActiveMember360.
Something Missing?
If something is missing in the documentation or if you found some part confusing or containing errors, please file a support ticket. We welcome your feedback.