ActiveMember360 Login
Usage
This block displays an ActiveMember360 login form.
All labels can be specified to suit your preferred terminology or language requirements.
The block is placed and editied in the normal way using the WordPress Block Editor (Gutenberg).
The display of the block can be controlled using the ActiveMember360, Modules, Block Editor.
Block Details
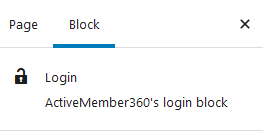
Username, Password, Submit Button Labels

The Username label for the user login name field.
Default: Email Address
Required: yes.
The Password label for the user password field.
Default: Password
Required: yes.
The Submit button label for the submit button.
Default: Log In
Required: yes.
Tags
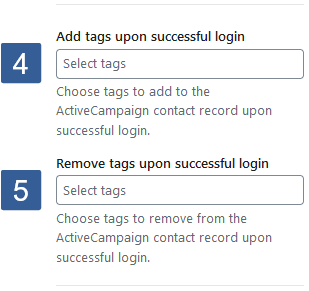
In the Add tags upon successful login drop down select the tags to be added to the ActiveCampaign contact record associated with the logged in WordPress user after a successful login.
Click in the selection area and start typing part of the tag name to refine the list. Then click on the required tag.
Multiple tags can be selected.
Individual tags can be removed from the selection by clicking on the x shown next to the individual tag name.
All tags can be removed from the selection by clicking on the larger X shown to the left of the dropdown marker.
Default: none.
Required: no.
In the Remove tags upon successful login drop down select the tags to be removed from the ActiveCampaign contact record associated with the logged in WordPress user after a successful login.
Click in the selection area and start typing part of the tag name to refine the list. Then click on the required tag.
Multiple tags can be selected.
Individual tags can be removed from the selection by clicking on the x shown next to the individual tag name.
All tags can be removed from the selection by clicking on the larger X shown to the left of the dropdown marker.
Default: none.
Required: no.
Remember Me

Toggle Display "Remember me" checkbox to Yes to display the WordPress "Remember me" checkbox.
When enabled the WordPress logged in cookie is set to expire in 14 days i.e. the user will remain logged in for 14 days unless they explicitly log out.
Default: No
Required: yes.
The Remember me label to be shown by the "Remember me" checkbox.
Conditions: Only available when Display "Remember me" checkbox is set to Yes.
Default: Remember me
Required: no.
Lost Password
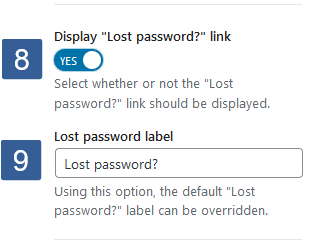
Toggle Display "Lost password?" link to Yes to display the WordPress lost password link. The link by default will redirect to /wp-login.php?action=lostpassword
Default: No
Required: yes.
The Lost password label defines the text to be used for the lost password link text.
Conditions: Only available when Display "Lost password?" link is set to Yes.
Default: Lost password?
Required: no.
Sign-up Link
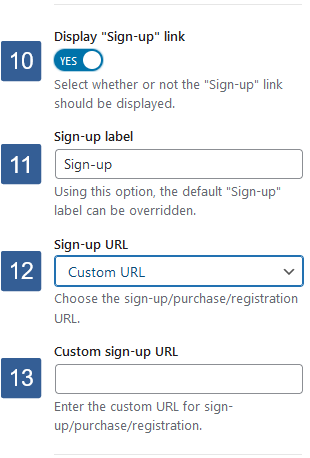
Toggle Display "Sign-up" link to Yes to display a sign up link.
Default: No
Required: yes.
The Sign-up label defines the text to be used for the sign up link text.
Conditions: Only available when Display "Sign-up" link is set to Yes.
Default: Sign up
Required: no.
The Sign-up URL defines the location a visitor will be redirected to should they click the sign up link.
The Custom URL can be specified or alternatively the As defined in settings for special pages registration link selected. The standard WordPress registration link can be overridden by the the settings within ActiveMember360, Settings, Special Pages, Select your registration/sign-up page and ActiveMember360, Settings, Special Pages, Set registration/sign-up page to external URL.
Conditions: Only available when Display "Sign up" link is set to Yes.
Default: Standard WordPress
Required: no.
The Sign up URL defines the custom URL a visitor will be redirected to should they click the sign up link.
Any URL can be specified.
Conditions: Only available when Display "Sign up" link is set to Yes and Sign up URL is set to Custom URL.
Default: none.
Required: no.
Custom Redirect Upon Login
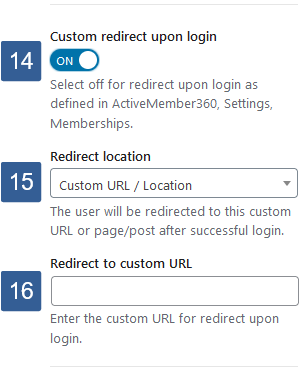
Toggle Custom redirect upon login to Yes to redirect to a specified location after a successful login. This will override the settings specified for Redirect on login within ActiveMember360, Settings, Memberships.
Default: No
Required: yes.
The Redirect location defines whether the visitor will be directed to a Custom URL / Location or a specific page/post after a successful login.
Conditions: Only available when Custom redirect upon login is set to Yes.
Default: none.
Required: no.
The Redirect to custom URL defines the custom URL a visitor will be redirected to after a successful login.
Conditions: Only available when Custom redirect upon login is set to Yes and Redirect location is set to Custom URL / Location.
Default: none.
Required: no.
Force Display
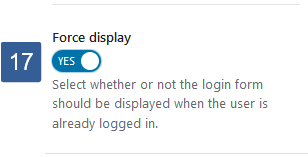
Toogle Force display to Yes to display the login form when the visitor is logged in.
Default: No
Required: yes.